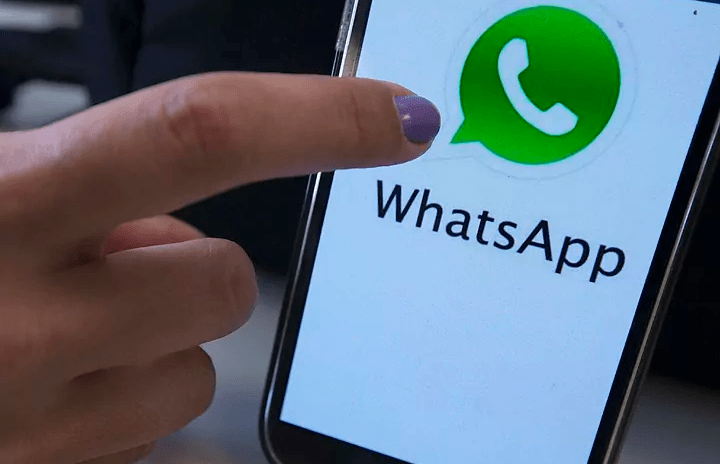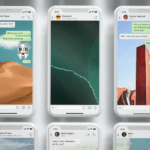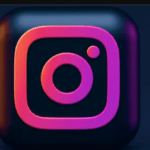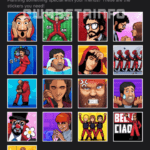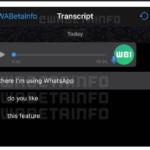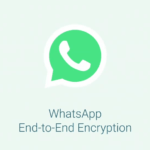One thing everyone enjoys most is topmost privacy. That is why we bring you how to hide all your WhatsApp messages in case you have one ‘lovely nuisance’ that disturbs your privacy.
Until recently, WhatsApp will only allow you to hide important messages and have them reappear at the top of the messages when a new one comes. And that defeats the purpose of hiding it in the first place.
That has all changed now, however, as WhatsApp has revealed that it has moved to hide chats in a separate folder, without archived feeds reappearing in the main section upon receiving a new message.
“We have heard that users want their archived messages to stay tucked away in the Archived Chats folder, instead of moving back into your main chat list when a new message arrives,” the company tweeted.
“The new Archived Chats settings mean that any message thread that is archived will now stay in the Archived Chats folder, even if a new message is sent to that thread.”
This is just a super version of the archive but your messages stay hidden until you open it. With that, if any ‘nuisance ‘ had access to your phone, they won’t see messages because none is there, until they visit the archived section.
Archive on WhatsApp lets you organize your private messages and prioritize important conversations. Your Archived chats will now remain archived and muted but you can always change them back! pic.twitter.com/QbAY6iu81p
— WhatsApp (@WhatsApp) July 27, 2021
HOW TO HIDE MESSAGES ON WHATSAPP.
1. Open the WhatsApp application
2. Tap on the ‘More options’ section on the ‘Chats’ tab
3. Select ‘Chats’, then ‘Chats history’, and then ‘Archive all chats’.
In order to send one single chat conversation into the archive section, you must tap and hold on the chat that you want to hide
You will no longer receive notifications about these conversations “unless they are mentioned or replied to” according to WhatsApp.
You can go back at any time and make changes to the settings for each chat by revisiting the “archived chats” section and follow the steps above as you see fit. Now, isn’t that a cooler tip on how to hide all your WhatsApp messages?
If you enjoy reading, follow us on INSTAGRAM and FACEBOOK. Do well to share too.
How To Find And Delete ‘Orphaned’ Files Eating Your Google Drive