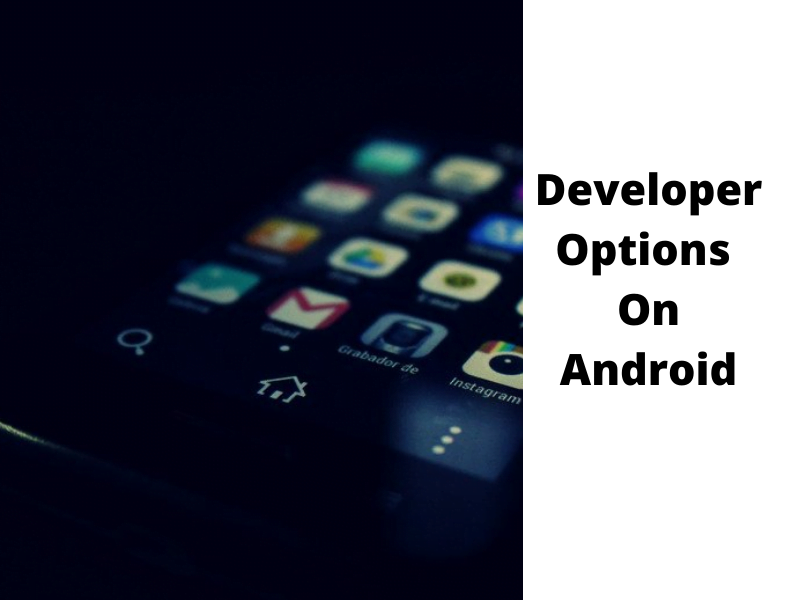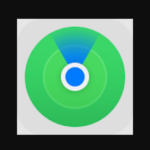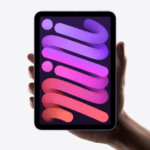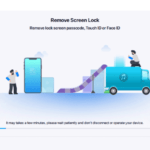Developer options on Android are a hidden set of settings made for app developers who would like to run some technical tests on their android phones.
Developer options are always hidden to prevent novices from harming the experience of their phones in playing with the wrong settings there. As the name suggests, you must have a little technical know-how about app development to be eligible to tweak those settings.
In this article, we will talk about the developer options on Android only you can check out iPhone developer options later.
Should l Turn On / Off Developer Options On Android?
Yes, you can turn it on if you read through this article and know what they are about and what they do. And no, don’t turn it on if you don’t know anything about it though it will not harm your phone. But you may not understand most of the things there until you develop an android application. It is an option for developers.
I turned on the developer options for my Tecno phone at a time l know nothing about it but the name ‘developer options’ hinted to me that, this is not a playground. So l stayed off it until l discovered what those settings are about and what they do.
Guess what, there are some settings you can deal with even without any developer know-how. Yes, let’s dive in.
How To Turn On Developer Options On Android.
1. Open the settings app on your phone.
2. Scroll down to the bottom where you will see System.
3. Tap on the system and scroll down to About Phone.
4. Tap on the About Phone and look for Build Number.
5. Tap on the Build Number continuously until you see a pop-up message saying ‘you are now a developer ‘
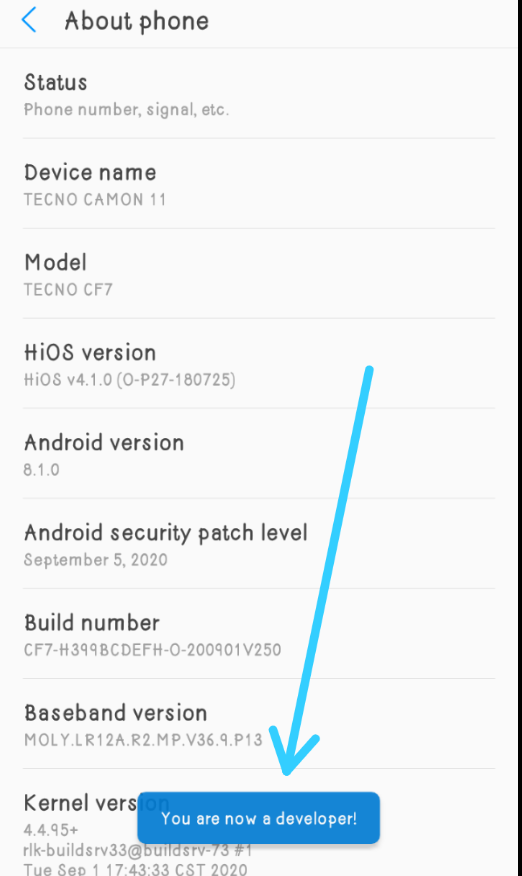
Now, when you come back to the System page, you will find the developer options among the listed.
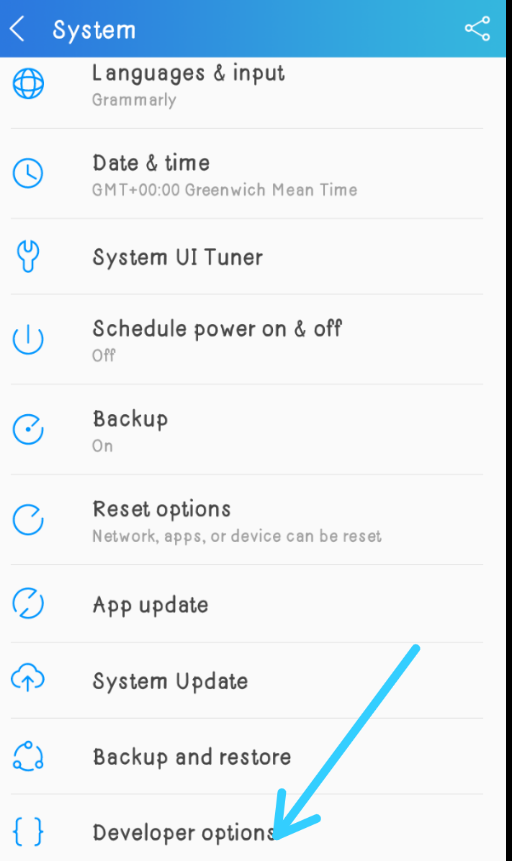
Note: These settings arrangements may change depending on the android phone’s manufacturer.
Most other Android phones have it from Settings >> About Phone >> Build Number >> ‘You are now a developer.
10 Features You Can Use In Developers Options.
Now, in the Developer Options page which you have unlocked, you will have to toggle on the feature when you decided to make use of it by swiping right the button. And then you are set to use the following tools even if you are not a developer.
1. USB Debugging – Most ( if not all ) android related tools on a PC require a USB Debug option to be enabled anytime connected to a PC before you can run an operation successfully with the USB. Operations like copying data between your computer and your device, installing apps, reading data logs, etc. This is can be done in the developer option.
Go to your Developer Options page >> USB Debugging. And toggle it on and make sure to toggle it off after usage.
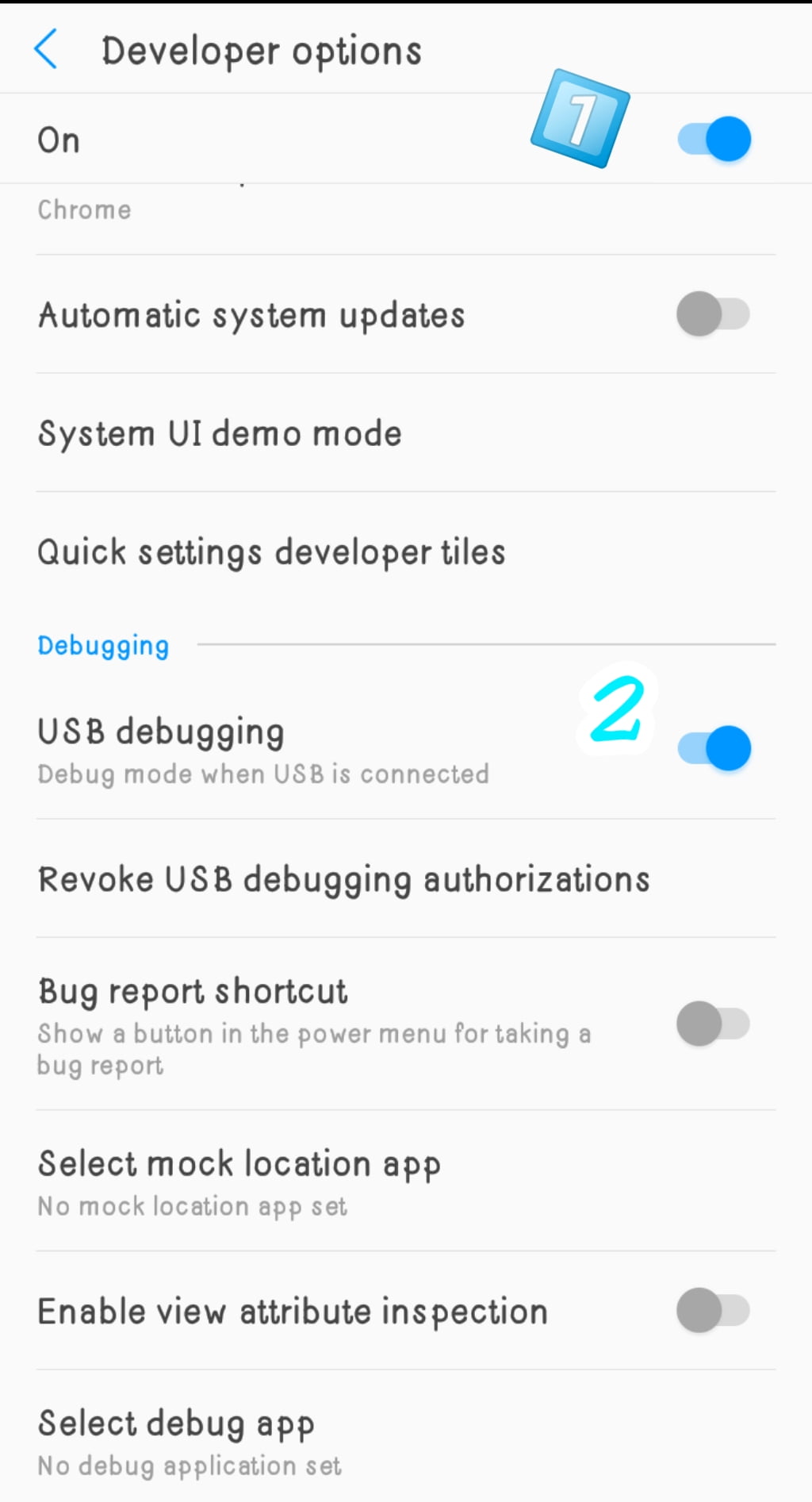
2. USB Debugging is ON
2. Stay Awake – This feature keeps your screen on a very long period and it is used by developers to keep eye on an app for a longer period but normal users can use it too. In case you want to enjoy a live Twitter or Instagram program without consistently tapping on the screen, you can use it. Just be warned if your screen is an AMOLED screen.
3. Running Services – On Windows, you can use the Windows Task Manager to view current tasks but android doesn’t have that. In place of that, Running Services helps you see how much RAM current running apps are using. Note: You don’t need to intervene in anything on this page after turning it on as android does a good job at managing RAM.
4. OEM Unlocking – Most Android devices give you the freedom to install a custom ROM which takes over the place of the default OS with a new one. To do this, you must unlock your bootloader.
Note: Enabling this setting doesn’t unlock the bootloader, it only gives the device the ability to do that later using the fastboot commands
Don’t enable this setting until you are ready to install a custom ROM.
5. Allow Mock Location – Do you know your phone always leaves traces of you wherever you’ve been? To stop this and fake false locations, you need an application like Location Changer installed.
Once you installed the application, Go to Developer Options >> Select Mock Location App to fake locations of any place you wish.
However, this is not the safest way to fake a location. We recommend using one of the best VPNs in addition to the above app to secure your location.
6. Desktop Backup Password – Before using any of your laptop android tools to create a backup for your data, first create a password for your backup in the developer options to protect it from easily being accessed.
Go to Developer Options >> Desktop Backup Password. Tap on it and insert your current password, create a new password and retype the new password.
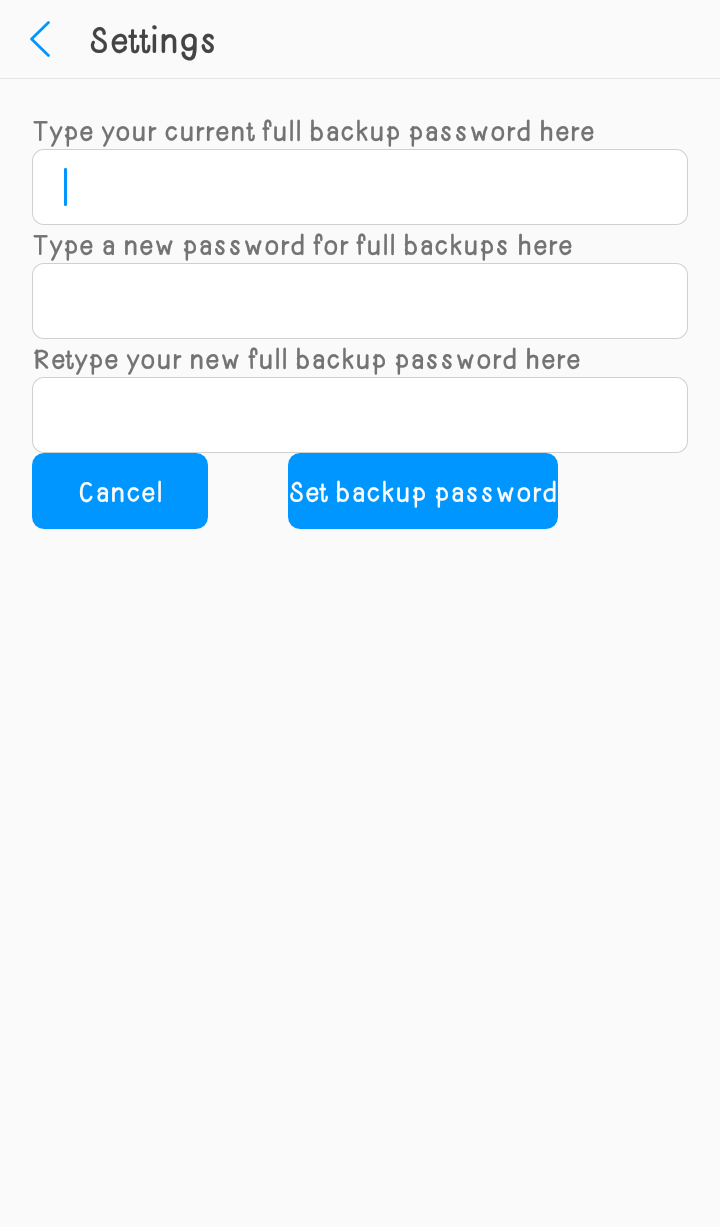
7. Mobile Data Always Active – This keeps your data connection active even when you are using wifi to help fast network switching. This is a good one if you always switch between your wifi and the mobile data.
Whether you should use this depends on your use case. Having mobile data on in the background will use up more battery life, especially if you’re in an area with poor reception. In such cases, you might want to keep this Developer option off.
Also, if you often use MMS to send picture messages, you shouldn’t turn this off, as MMS doesn’t work on Wi-Fi for some carriers. It’s best to leave it on and only turn it off if you desperately need better battery life.
Those and other more settings you have packed up in the developer options on Android. I always advise you to turn the settings off if they are not in use. With that, even if your device falls into the wrong hands, you will have no fear.
I will continually add more settings that are safe for any user to play with as soon as l learn about it.
In the meantime, tell us those you know about in the comment section.