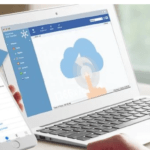Do you know how to protect your work and more private issues by hiding apps on your iPhone apart from using pin codes and passwords?
Well, I urge you to stick through this write-up to the end to get informed and educated on how to hide apps on your iPhone. A simpler way to keep your private apps away.
Just as Android phones have a freezer where you can freeze apps, not in use, and those you don’t want people to see you use, Apple also has the same option on iPhone.
However, iPhone is more complex and has more reasons for it than the Android phones. Also, Siri can find the app wherever you hide it unless you uninstall it. So any good iPhone browser can find the app.
Folder Hiding Of Apps
Rather than keeping all of your apps in plain view – and relatively disorganized, at that – you can move some or all of your apps into folders. This isn’t quite the same thing as hiding apps outright, of course, but it does remove apps from immediate view.
And you can further hide apps by moving them beyond the first page of a folder. A folder can display up to nine apps per page, so an effective strategy for hiding an app is to fill the first page with apps you use frequently, and store apps you want to keep out of sight on pages two, three, or more.
To move an app between pages in a folder, use the same technique as moving an app anywhere on your iPhone: Tap and hold the app until it starts to jiggle. Then drag it to the right edge of a folder to bury it deeper in the back page of the folder; drag it to the left edge to bring it forward towards the front of the folder.
While you can put up to 9 apps on a folder page, you don’t have to – you can put any number of apps on each page, so you can store as few as one app per page, across a dozen pages, in the same folder if you want to.
Hiding From Search
While moving apps deep in the back pages of folders will keep them out of the way and out of view of anyone who casually browses your iPhone, you should be aware that these apps will still appear in searches.
Indeed, that’s a handy feature – no matter where you store an app, you’ll be able to run it quickly by opening Spotlight search and tapping out the name of the app.
If you don’t want the app to appear in search, though, you can do that – but you’ll need to disable each app’s appearance, one at a time.
1. Start the Settings app.
2. Tap “Siri & Search.”
3. Scroll down to the list of apps and tap the app that you want to hide from the search.
4. Turn off “Siri & Suggestions.”
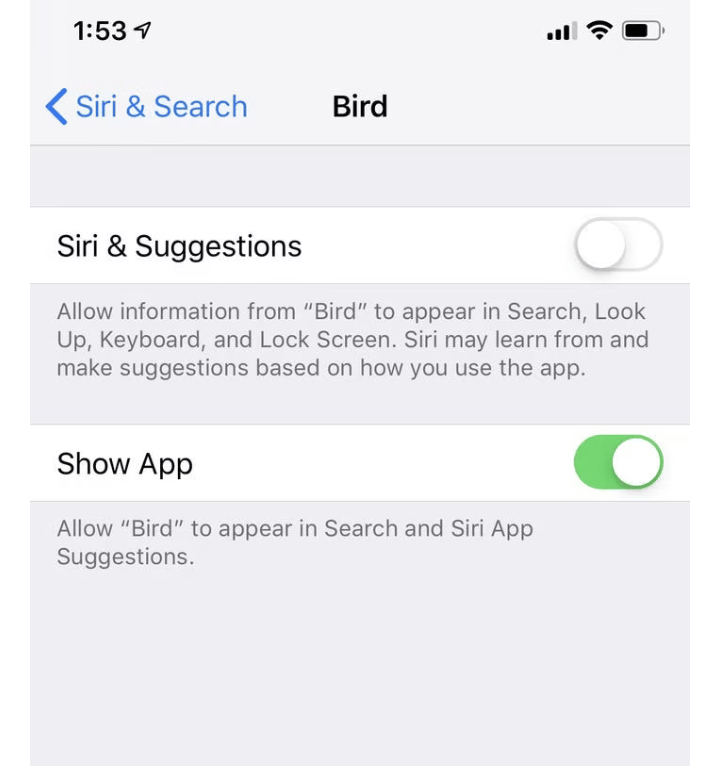
5. Also turn off “Show App.”
Now, the iPhone will do its best to pretend the app isn’t installed – you won’t see it if you search for it in Spotlight search, and Siri won’t make any suggestions related to the app.
Even if you are done with these two steps, a diligent detective who knows how to locate your apps will find them out. And there is another clue.
This is by far the most effective but it depends on point 2 above. You have to keep your Siri and Show App off to make it effective. Below, you have it in screenshots. Follow the steps as indicated in screenshots and give it a try.
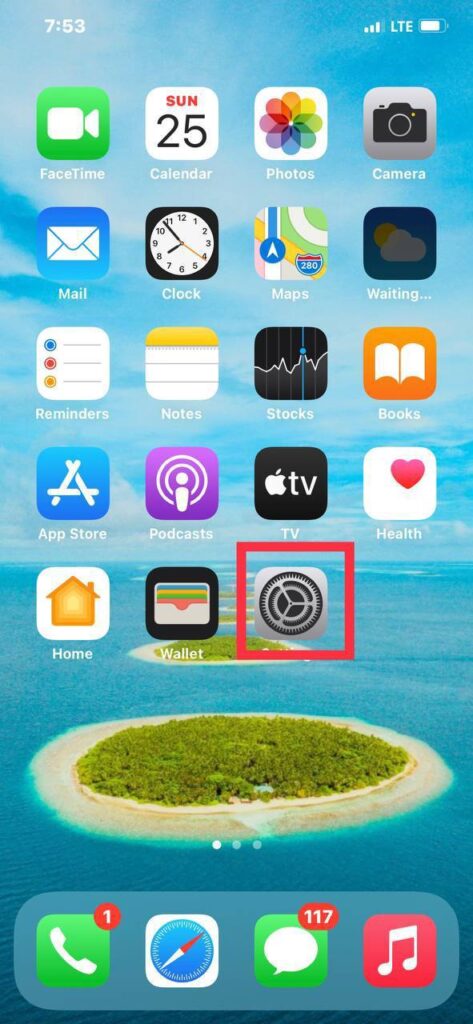
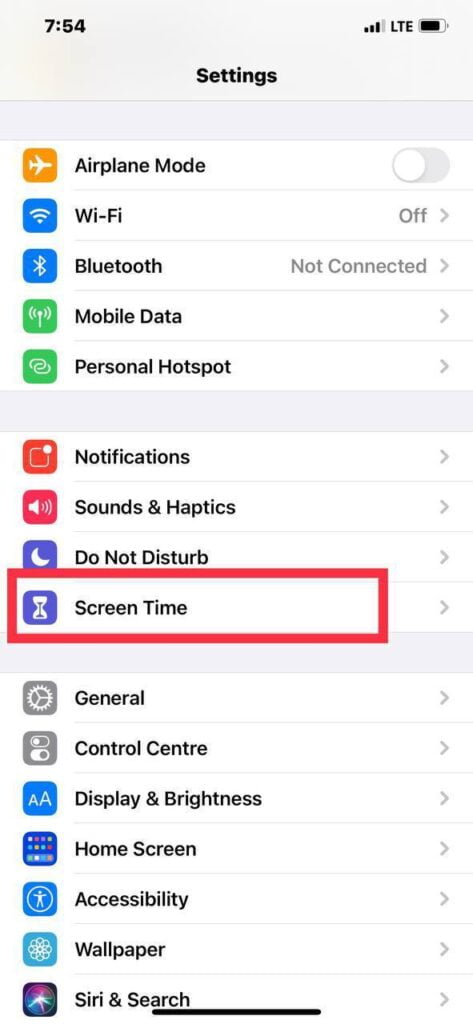
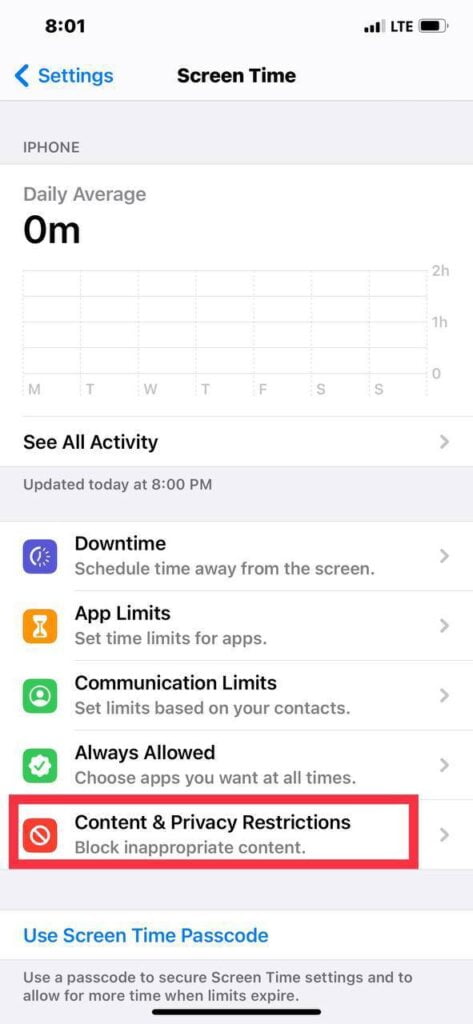
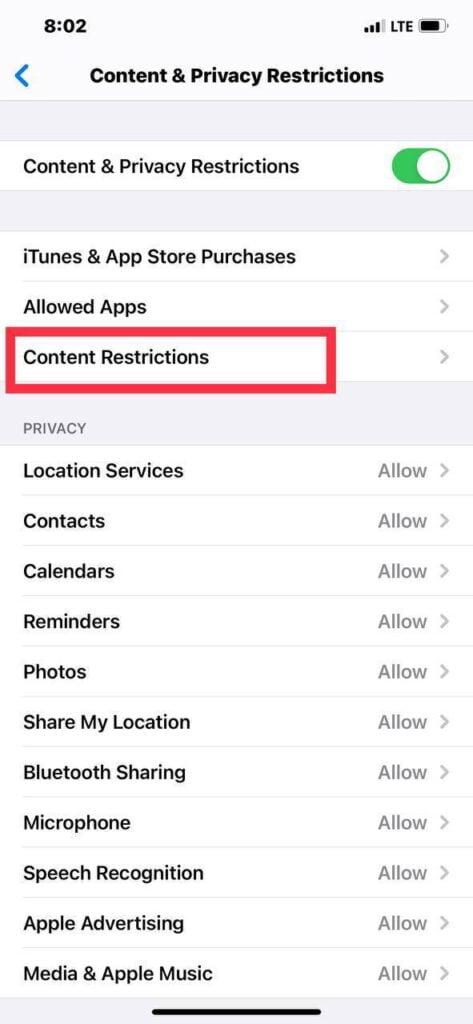
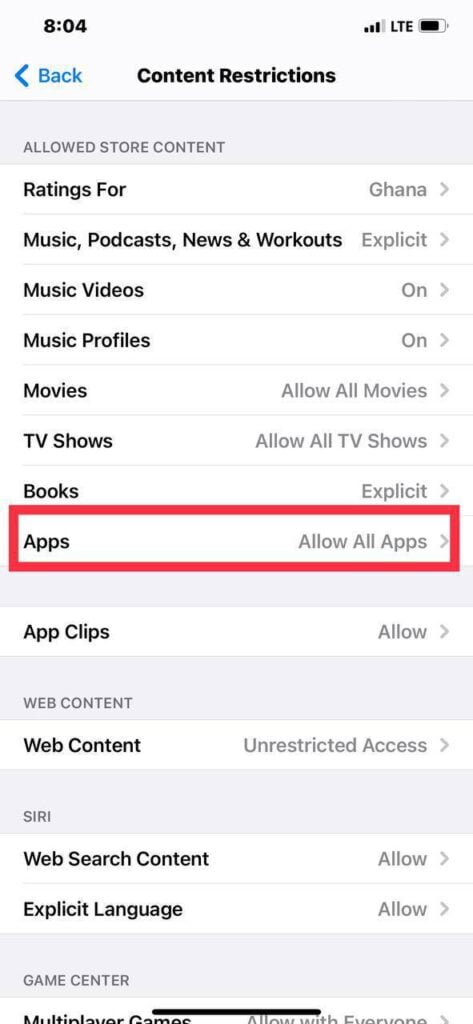
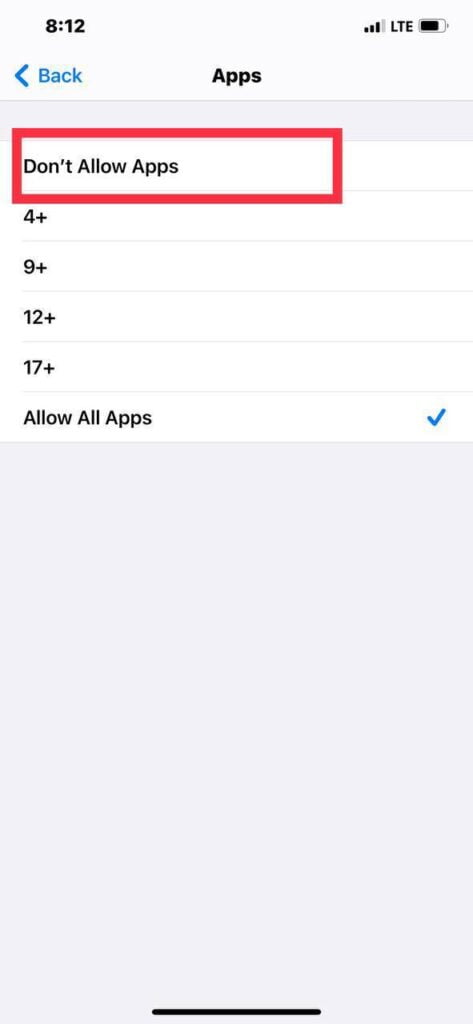
These are how best you can on order hide your apps on your iPhone since Apple is not having that feature officially. Thanks for reading and follow our pages on Instagram and Facebook.