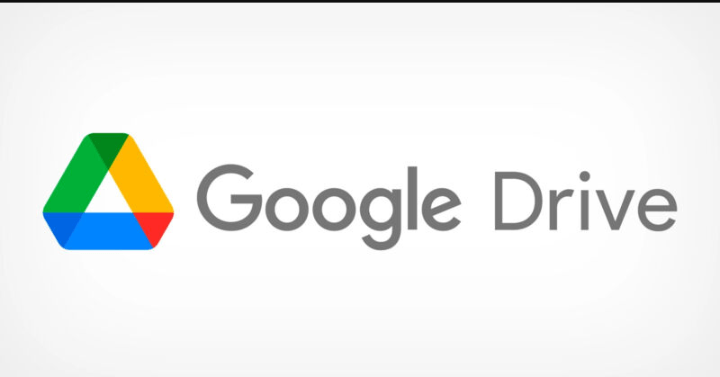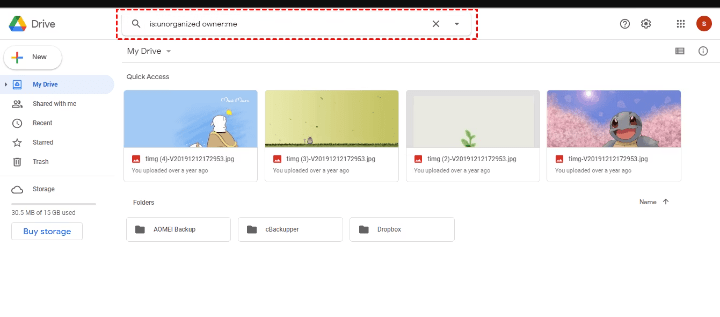Orphaned files are the most ignored or disregarded when it comes to google drive but it will marvel you the space they eat up over time. You may end buying more space when you can just delete them.
If your Google Drive is constantly, inexplicably overflowing, you maybe be among those users who may be losing out on their storage space due to a glut of hidden, “orphaned” files. Files become orphaned when their parent directory is deleted but the file itself is not.
For example, if you upload a document to a folder in your friend’s Google Drive but your friend deletes the folder, later on, the file you uploaded remains in your Google Storage and counts against your data limit, even though it is no longer directly accessible.
While this is a rare phenomenon, Google Music’s recent shutdown has dramatically increased the possibility users have orphaned music and podcast files that weren’t properly deleted before the service closed, as users in this reddit thread have discovered.
Videos: Kantanka Set To Launch Engineless Chargeable Cars Named Amoanimah EV
Luckily, there are ways to find and remove at least some of those unhoused files.
How to find and delete orphaned files in Google Drive
These files still show up in the “Storage” list in Google Drive, but unless you know the names of every other file in your Drive, it’ll be nearly impossible to tell which files have indeed been orphaned. However, this trick (via Workspace Tips) lets you find and delete (or restore) orphaned files cluttering up your Google Cloud storage:
- Go to Google Drive in your browser, or open the Drive mobile app
2. Plug the following string into the search bar: is:unorganized owner:me 
3. Run the search, and any orphaned files should show up.
4. Right-click an orphaned file and select “Add to my drive” to restore them to your drive, or “Remove” to send them to your trash.
5. If you’re deleting them to earn back storage space, go to your trash folder, then click the files and select “Delete Forever” to completely remove them from your Drive and Google Storage.
Note: if this operation doesn’t bring any result then you have no orphaned files. Better still, your lost file you are looking for disappeared by other factors such as: accidental deletion, temporary technical problems, use-side network issues, and so on. Thanks for reading.
FOLLOW OUR PAGES TO ENCOURAGE US. FACEBOOK and INSTAGRAM