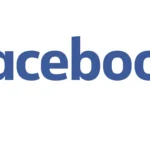Let us discuss and find the solution to How To Fix the ‘Snapchat Is A Camera App’ Error as it is frustrating to see the ‘Snapchat is a camera app’ error when trying to use the app on your phone. Here is how to fix the ‘Snapchat is a camera app’ error message once and for all.
Snapchat is a camera app — and unless the required permissions are granted, users will be presented with an unwanted error message.
Snapchat needs access to the camera on a device to perform multiple popular options, including taking Snaps, enabling video chats, and allowing the option to add a friend by using a Snapcode. Generally, fixing the issue is as straightforward, as granting the right permission to solve it.
Best Way To Fix Snapchat Notifications Not Working On Android And iPhone
App permissions have become a major talking point, as Google and Apple ensure that Android and iOS users have major control over what data an app has access to and how the data is used. An example of this is seen through Apple’s iOS Privacy Labels requiring app developers to make clear how data is accessed before properly downloading and installing an app.
While it is good to manage these permissions, disabling some can result in limiting an app’s intended functionality, therefore, resulting in the ‘Snapchat is a camera app’ error.
Snapchat shows users a ‘Snapchat is a camera app’ error message when the app doesn’t have permission to use the camera on its installed device. Therefore, to remove the message and attain the full functionality of the app, the user needs to grant camera permissions. The easiest way to do this is to simply tap on the ‘Open Settings’ (or ‘Turn On’) button that’s presented with the message and then make sure the camera permissions are enabled. If not seeing the message at the time, the same permissions can be enabled through the device’s settings, both on Android and iOS.
How To Grant Snapchat Camera Permissions to escape seeing ‘Snapchat is a camera app’ error.
At any time, a Snapchat user can check which permissions the app wants access to, as well as what they are used for, through the settings section of the app. On an iOS device, open Snapchat, tap on the profile icon in the top left corner of the screen, and then on the Settings (cog) icon. From there, scroll down to the Additional Services section and tap on ‘Manage.’ Following which, a quick tap on the ‘Permissions’ tab will open the full list of permissions Snapchat wants.
Accessing this section on an Android device is largely the same, the Permissions tab is located in a different section. Simply tap on the profile icon in the top left corner, followed by the Settings icon, and then the Permissions tab can be found under the Account Actions.
To enable permission to use the camera on an iOS device, open the Settings app on the device. Then tap on ‘Privacy’ and tap ‘Camera’ from the list of available permissions. Then find Snapchat in the app list and enable it, if currently disabled.
Simplest Way To Change Your Username On Snapchat 2022
For Android, providing it is a recent version of the operating system, the user can long-press on the Snapchat app icon, tap on the information (i) icon, and then tap ‘Permissions.’ Alternatively, users can access the general Settings menu >> Apps >> tap on ‘Privacy,’ and then tap ‘Permissions’ or ‘Permissions Manager.’
Similar to iOS, it is then just a matter of tapping on the Settings App >> Apps >> Look for the Snapchat App or You can use the search bar to lookup Snapchat >> the in the Snapchat settings, make sure the permission for your camera is toggled ON.
Regardless of using Snapchat on an Android or iOS device, once the permissions for the camera have been granted, users should find the “Snapchat is a camera app” error message is removed, allowing full access to the camera features available within the app.
The Snapchat app may need to be closed and re-opened for the changes to take effect, but once the appropriate permissions are enabled, it should be smooth sailing.

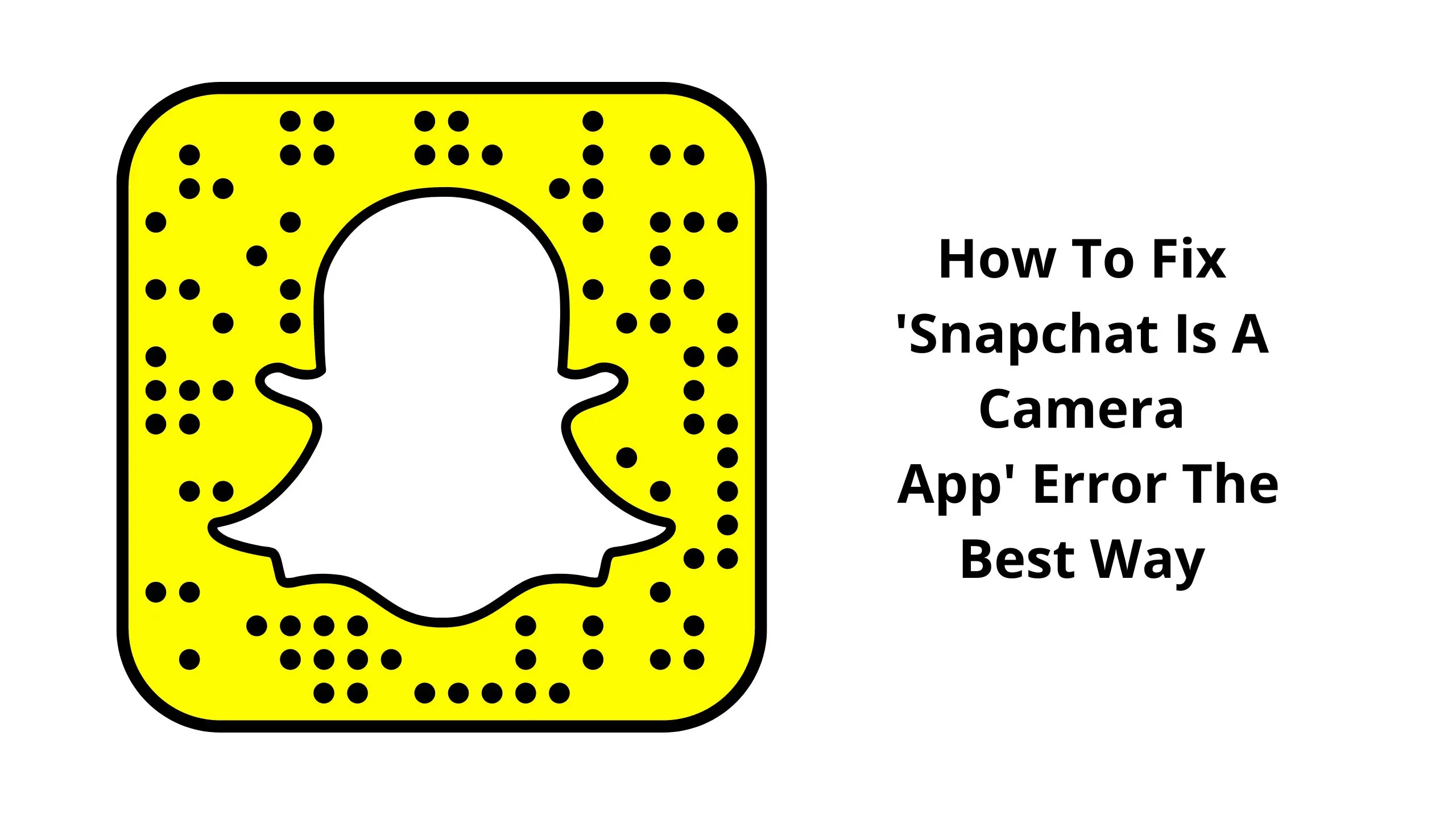
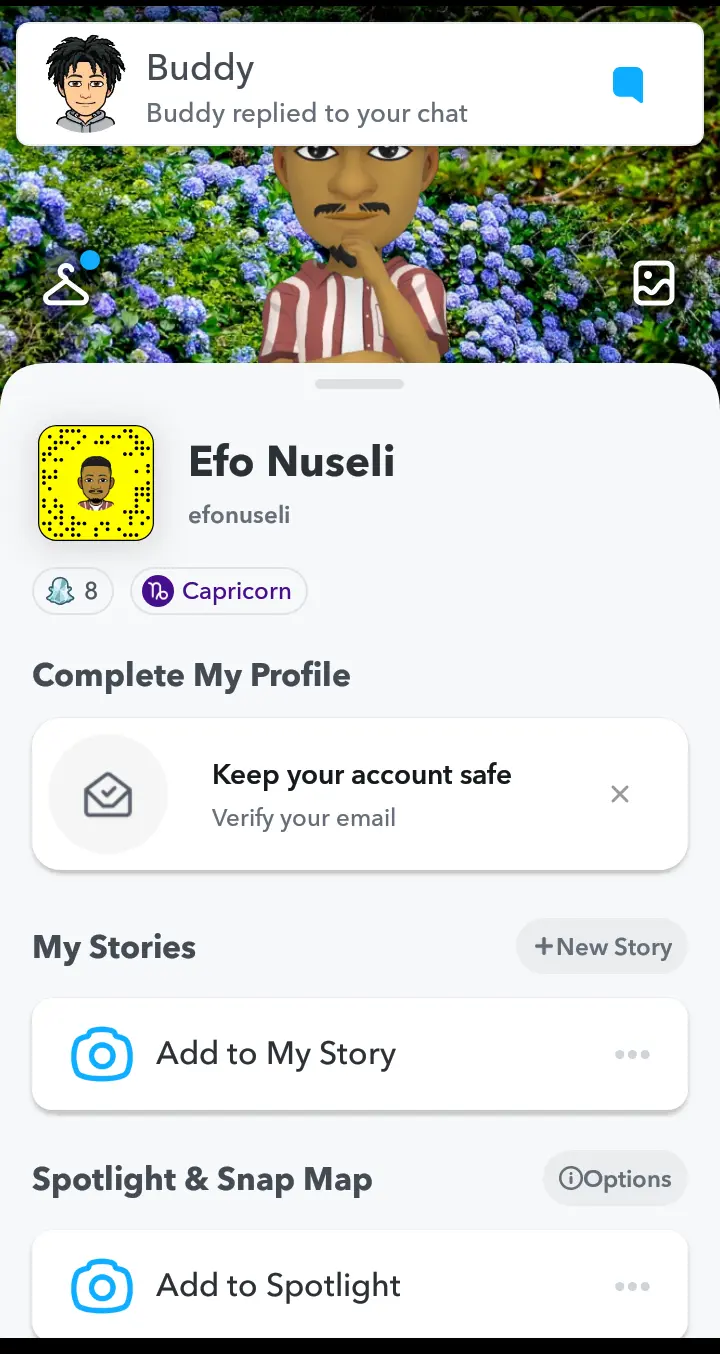
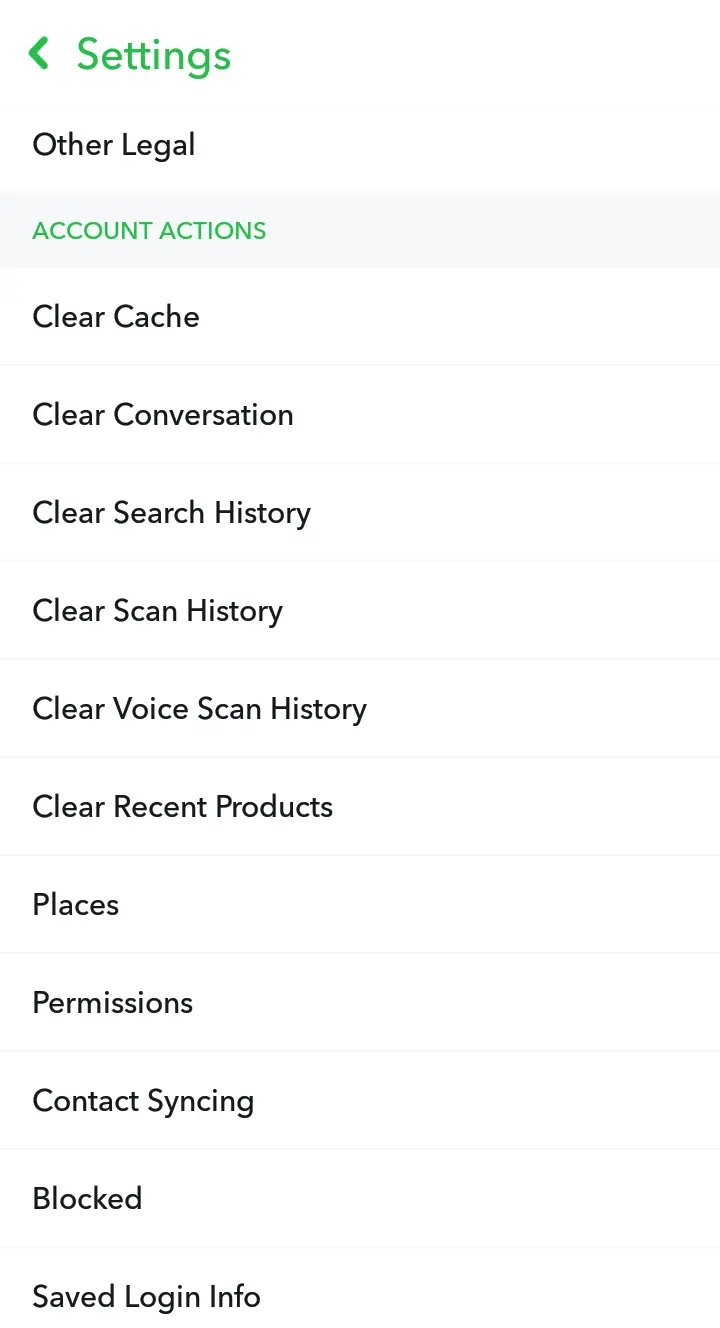
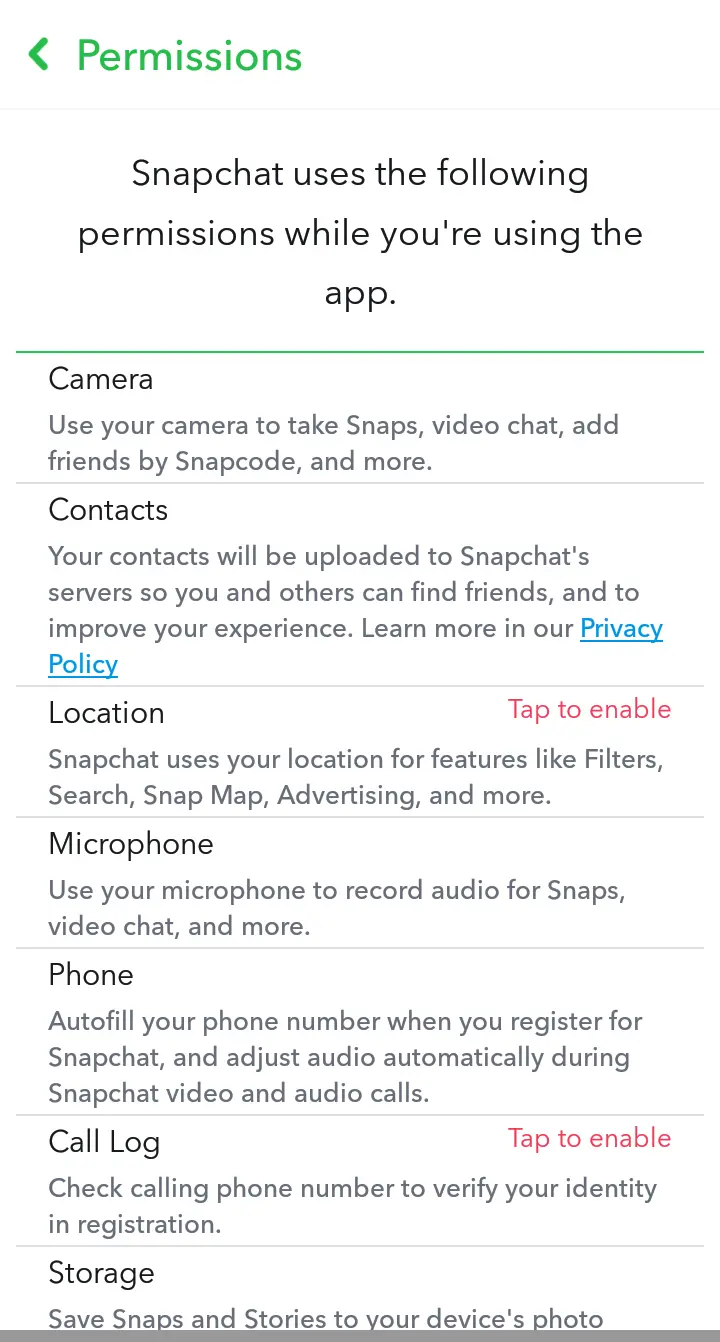
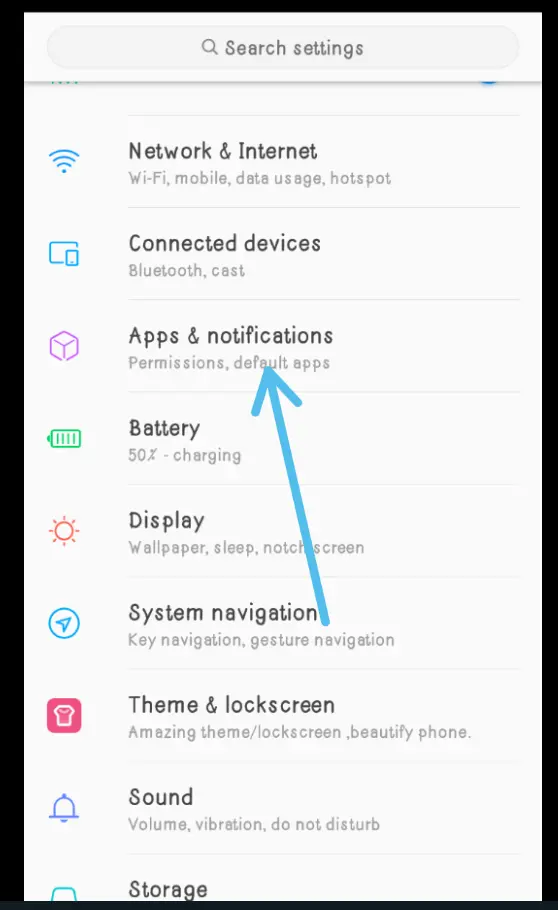
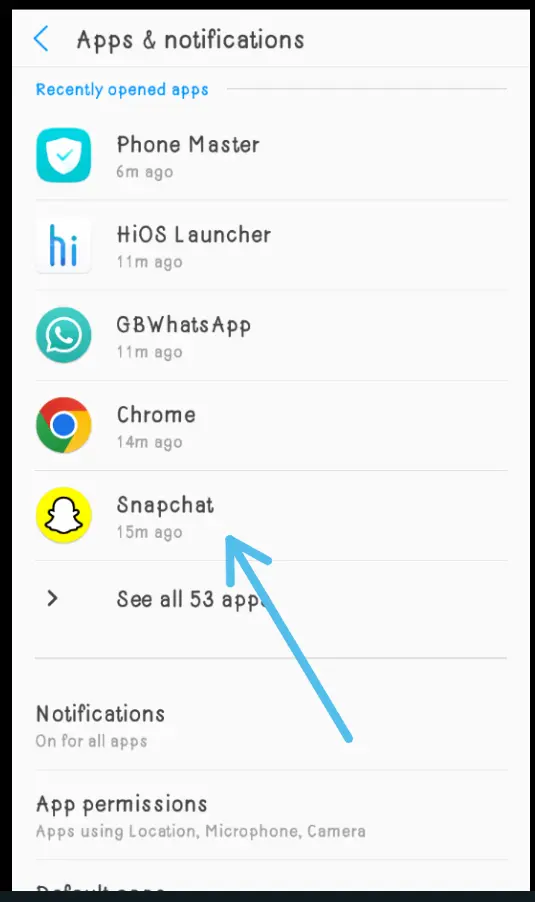
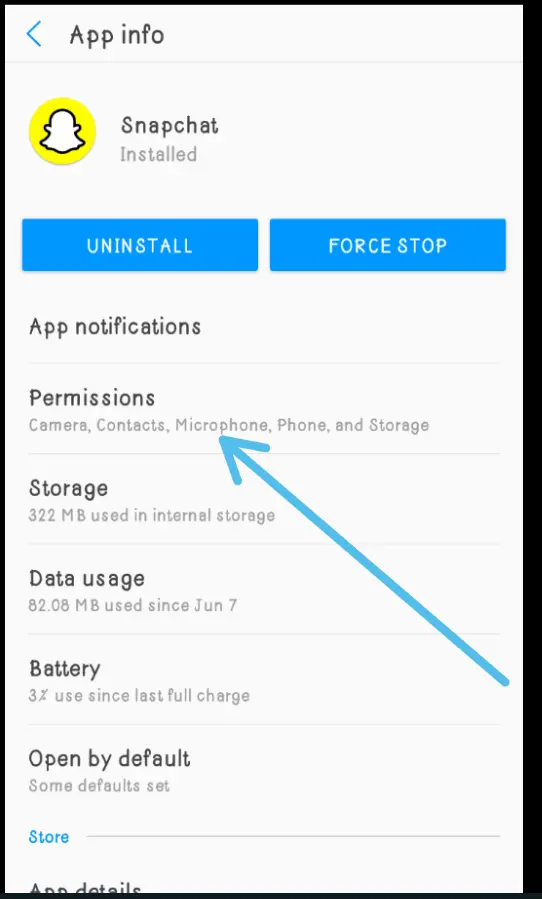
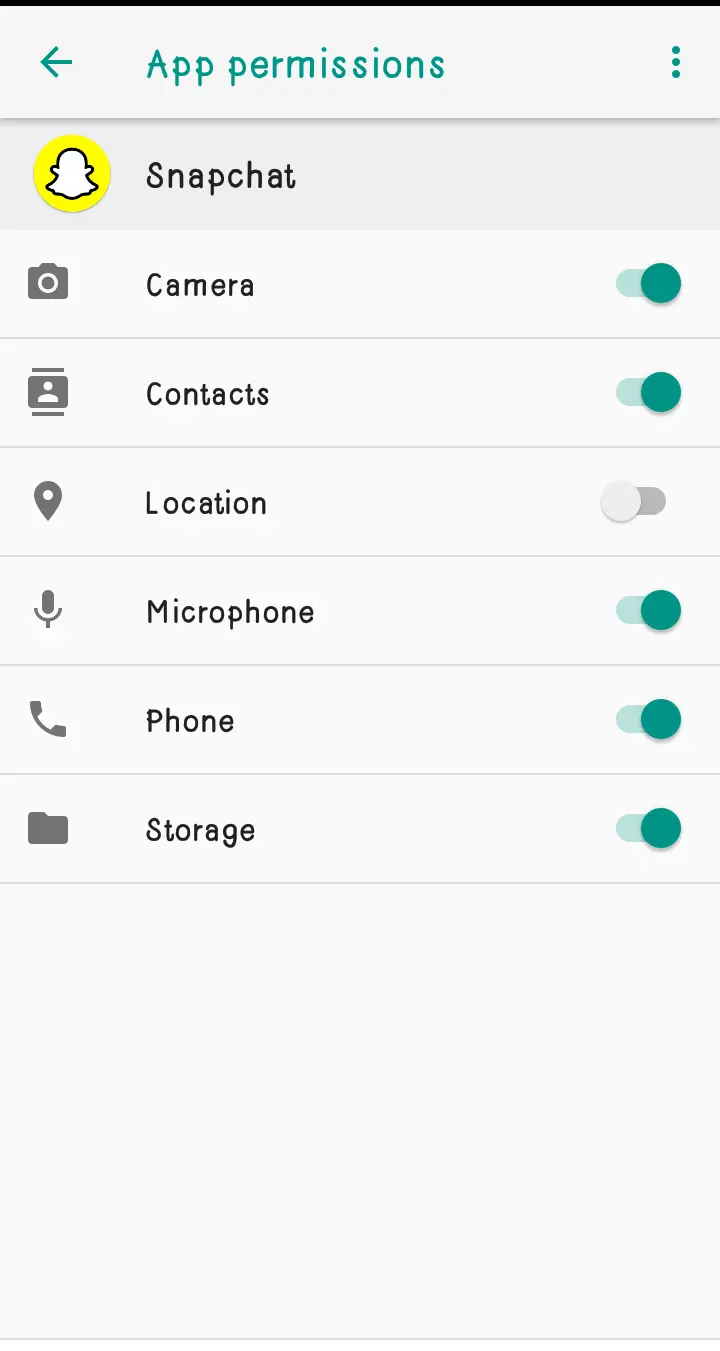


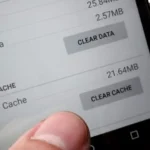
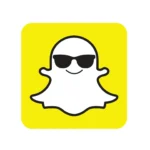
![How To Create Facebook Business Manager Account 2022. [Complete Guide]](https://globecalls.com/wp-content/uploads/2022/07/How-To-Create-Facebook-Business-Manager-Account-2022.-Complete-Guide-150x150.webp)