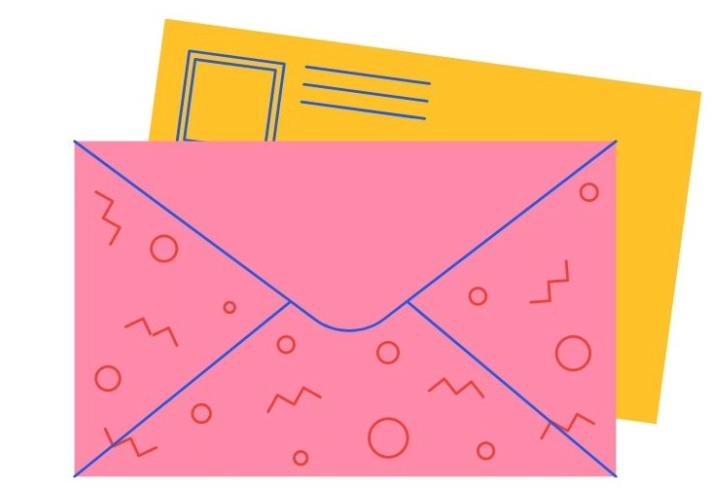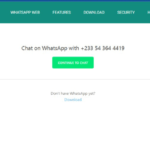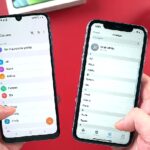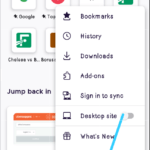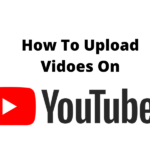How to create group emails in Gmail won’t occur to you if you are not an avid email user who wants faster and quicker ways to send emails to a group of people at a go. The steps are not obvious. You might not be able to figure out the steps and processes.
I don’t want to believe you’ve been a rebel like me when sending bulk emails by entering every single recipient’s email in the ‘To’ section. Indeed knowledge is power.
You might have heard of a mailing list before, yes it is the same thing we are about to discuss.
In this article, we will look at how to create email groups in Gmail ( mailing list) that will help you blast emails to a group of people with just a tap on the send button. But before then, let us look at some most asked questions or challenges people face during these processes.
Frequently Asked Questions About Mailing List.
Q1. Why Am I Not Seeing The Label Button In Google Contacts?
This is because your Google Contacts is the older version. There are two ways to go about this: You can use the available option in the older version, which is by using the ‘Create Group’ option to create the email group in Gmail. Secondly, you can hop into the Google Play store and update your Google Apps to use the new features which have the ‘Label’ option.
Q2. How Can I Edit My Mailing List?
This is simply by clicking on the label ( contact group ) you would like to edit and clicking on the ‘more’ option next to the selected contact and deselect.
How To Create Group Emails In Google Contact.
Before you have a mailing list or email group to add to your ‘To’ section bulkily, you will need to create the email group by using labels in contacts.
After you create a label, adding bulk emails to your ‘To’ list becomes simple. How do you create a label in Google contacts?
1. Go to your google contacts app.
2. Now as soon as you land in your Google contacts app, I would like you to do the following to facilitate the easier and quicker way of grabbing those contacts into your mailing list.
- At the top right, tap the 3 vertical dots.
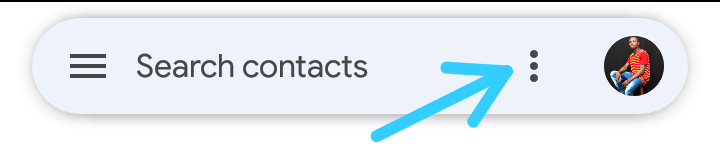
- A dropdown will roll out, tap on Customize View
- On the next page, select among the category of contacts that you will like to have on top of your contacts list. This is a tip to help facilitate a faster selection of contacts that you regularly send emails to.
- Better still, you can leave on default ( all contacts ) and scroll through the contacts to select those you want to have on your label.
3. After that, tap on the 3 horizontal lines on the top left side to create a label.
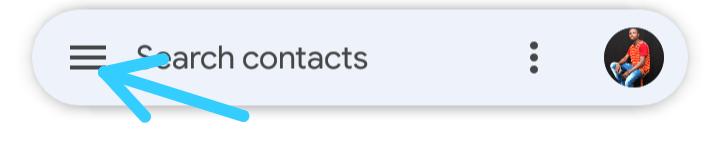
4. Tap ‘Create Label’ and name your label and save it.
5. Go back to all contacts homepage, tap, and hold on to the contacts you want to add to your mailing list to select.
6. Tap on the 3 vertical dots again to add the selected contacts to the label you created in step 4.
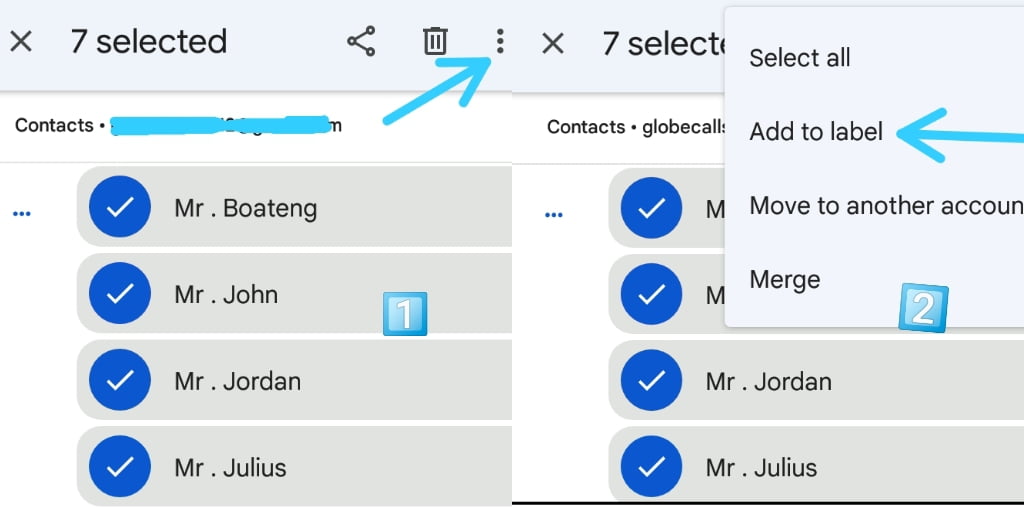
This is how to create email groups in Google contacts using the app.
In case you want to run this on a laptop, you will have to navigate to Google contacts in your browser and follow the processes above but note: In place of tap and hold on contacts to select, you will only have to hover your cursor over the contact and the checkbox will appear next to it for you to select. And when you’re done, click the “Manage labels” button at the top of the page. It’s shaped like a label and is right next to the “Send email” button to create a label, name it and save it.
How To Create Group Emails In Gmail.
1. Open your Gmail on your computer browser.
2. Click on the ‘compose’ icon.
3. If you remember the name of the label created on the contacts, just type it into the ‘To’ line but if you don’t remember the name, you can click on the ‘To’ and choose ‘My Contacts’ from the pop-up window.
From there, you choose the label you have created.
4. The label or the mailing list must be on the ‘To’ line now and you can proceed with the bulk sending.
On the app, after tapping on the composer button in your Gmail, type in your label name, if it pops up, tap on it and continue with the email composition but if the label doesn’t pop up, you will have to tap on the 3 vertical dots at the top right corner and choose ‘Add From Contacts ‘ to add your label.
Note: If you are sending the email to a group of people who are not family, co-workers, colleagues, etc, it is just right to put the mailing list on the ‘Bcc’ line rather than the ‘To’ line.
This makes all recipients receive the mail privately to prevent peeping on each other’s email addresses.
So in conclusion, you create the mailing list in the contact as a label and add it to the ‘To’ or ‘Bcc’ line during the email composition. And that is how to create group emails in Gmail. In other words, a mailing list in Gmail.
Are you able to do it, let us know in the comment section below? It will mean a lot to us. Thank you.
Read: How Transfer Contacts From Android To iPhone