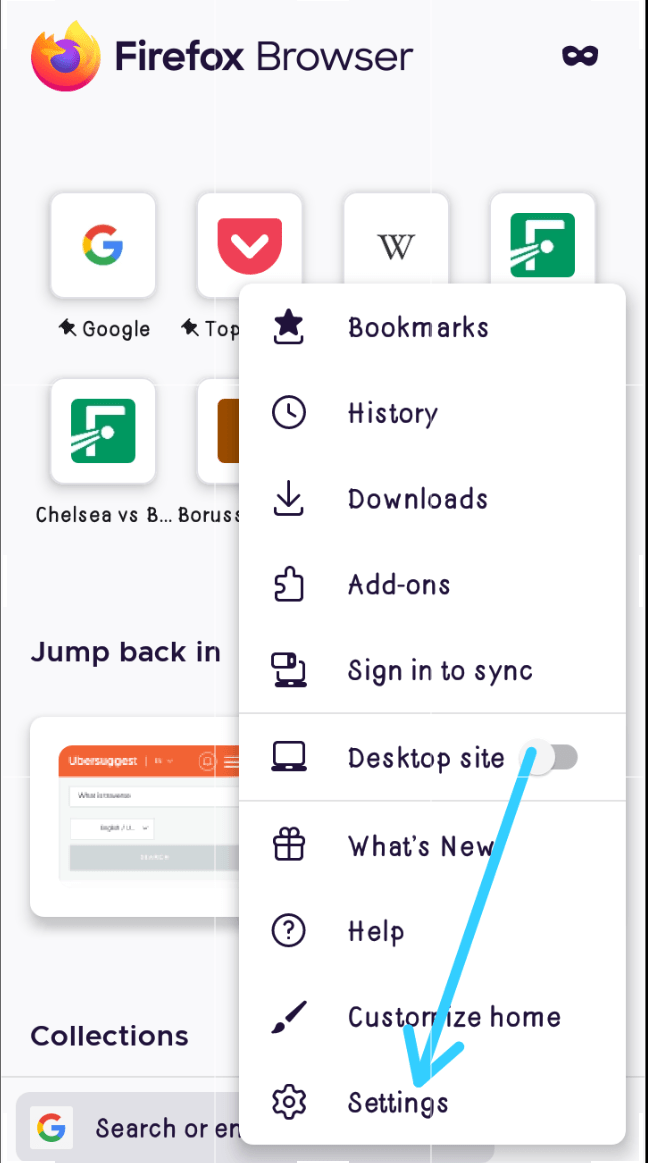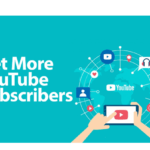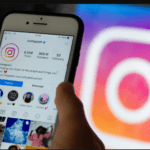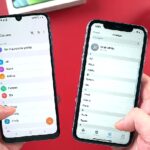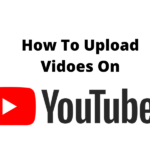Every page or website you visit leaves a bit of information in your browser to speed up performance if you try visiting those sites again. It is like getting used to a route from your house to the market. It is always familiar and easy to navigate because you have every nook and cranny of that route on your mind.
That is how your browser behaves when you visit a website or use an app – it keeps memories of things in tiny bits. They are called caches.
Recommended article: Best social media marketing apps and platforms
How to clear android cache is very simple but doing excessively is bad while periodically can help solve performance issues. That is because, over time, your apps and websites save bunches of tiny information until they become overloaded hence corrupted.
Now let us look at
How To Clear Android Cache In Chrome Browser.
In other words, how to clear the cache on Android devices. I am assuming you are using a chrome browser. If you are, follow the steps below to clear your android cache.
1. Open your chrome browser and tap on the three dots at the top corner for a dropdown menu.
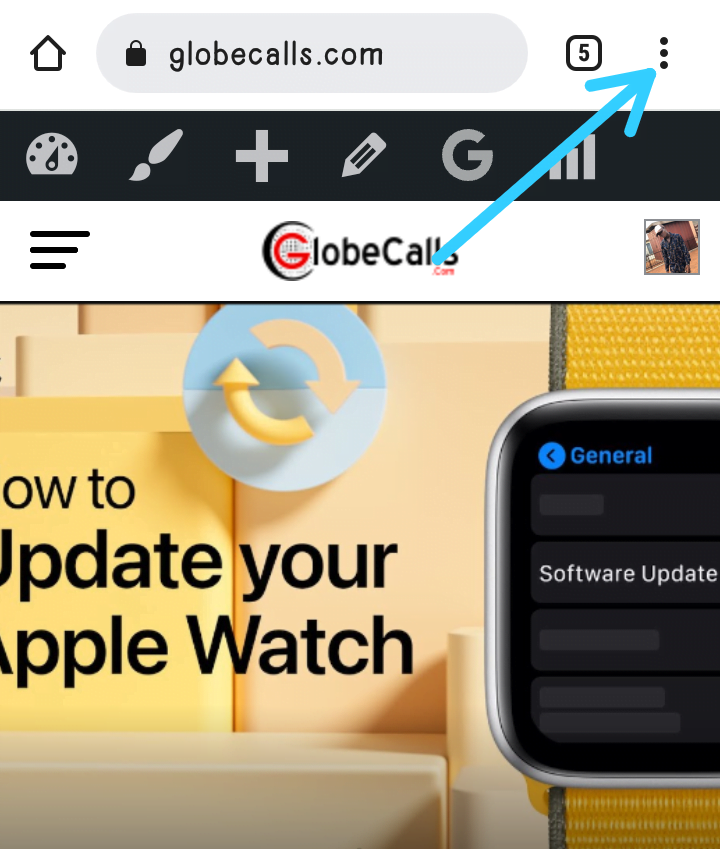
2. Tap on history in the dropdown menu.
3. Tap on clear browsing data. And by default, you will be presented with the advanced settings on clearing browsing data. You can perform the task there as well as the basic settings.
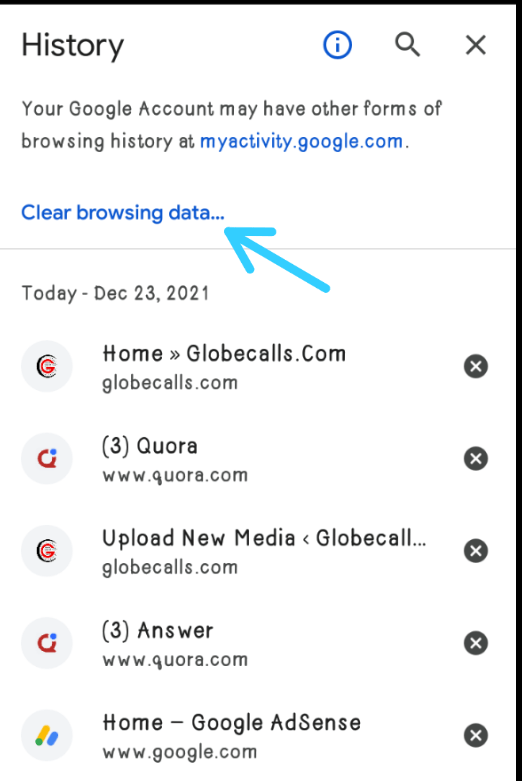
4. Select or mark the cached images and files box and tap clear data at the far right bottom corner. You will see a note telling you about how some sites may slow some if you clear the cache. That is because, as said earlier, your browser has lost the tiny memories of some sites after clearing the cache.
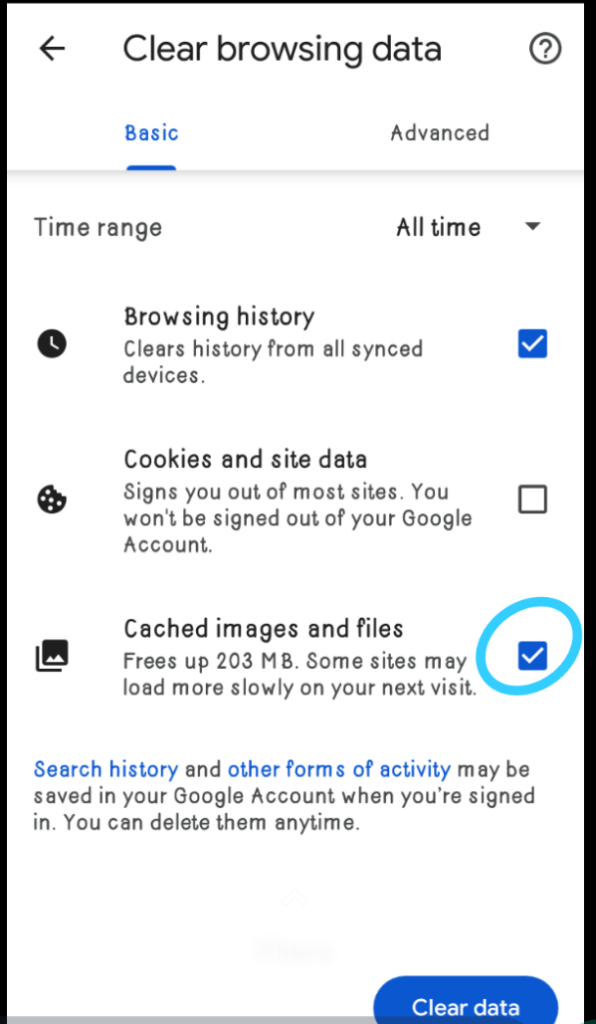
Clearing caches gives you more storage space on your device in addition to resolving performance issues.
How To Clear Android Cache In Firefox Browser.
1. Launch your firefox browser and tap on the there dots in the bottom right corner.
2. On the opened dropdown, look for settings and tap on it.
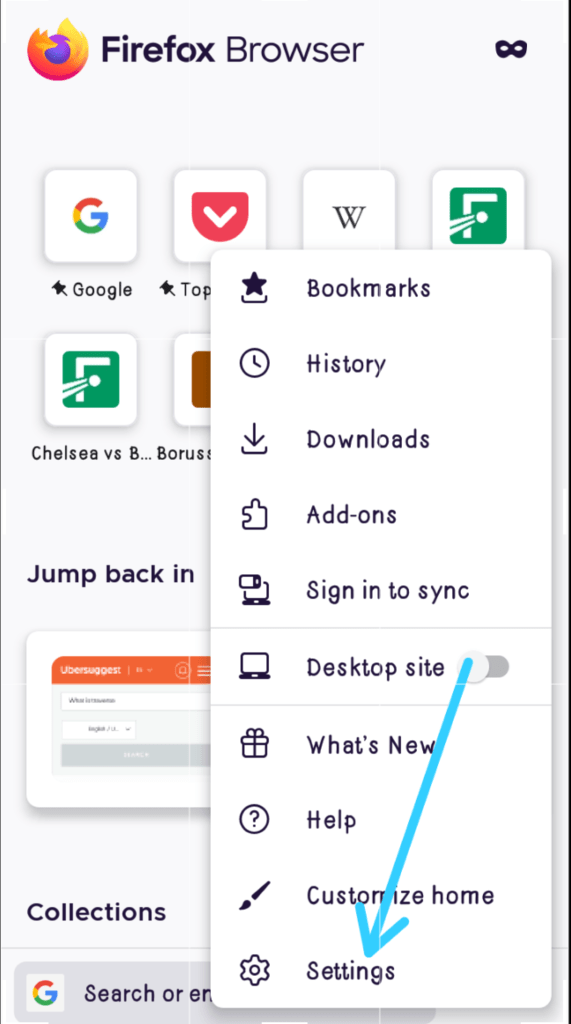
3. On the next page, start scrolling to the bottom until you come across Delete Browsing Data under Privacy and Security. Tap on it.
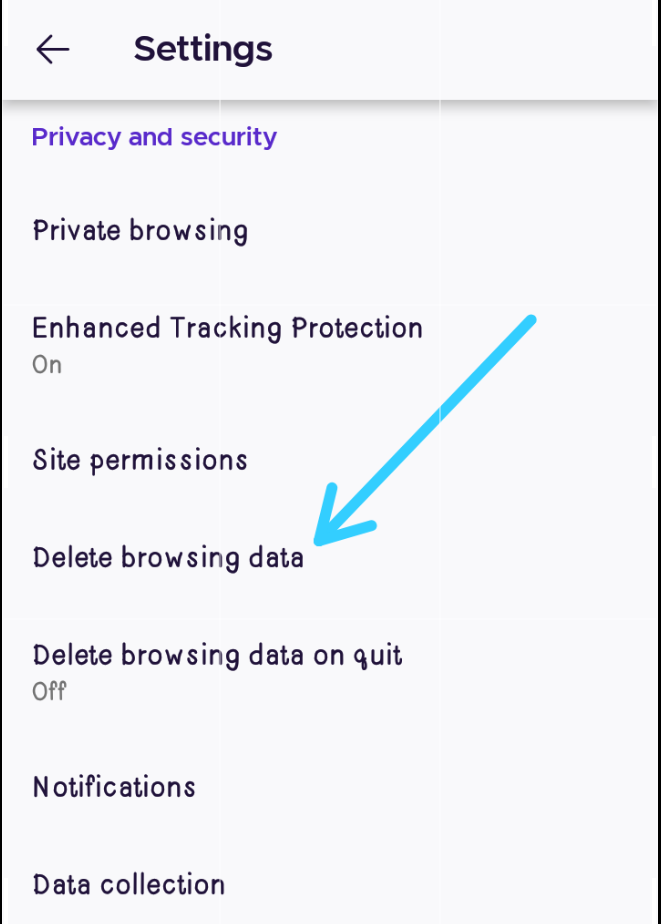
4. On the final page, look for Cached images and files, tick the box and tap Delete Browsing Data at the bottom. And that is all.
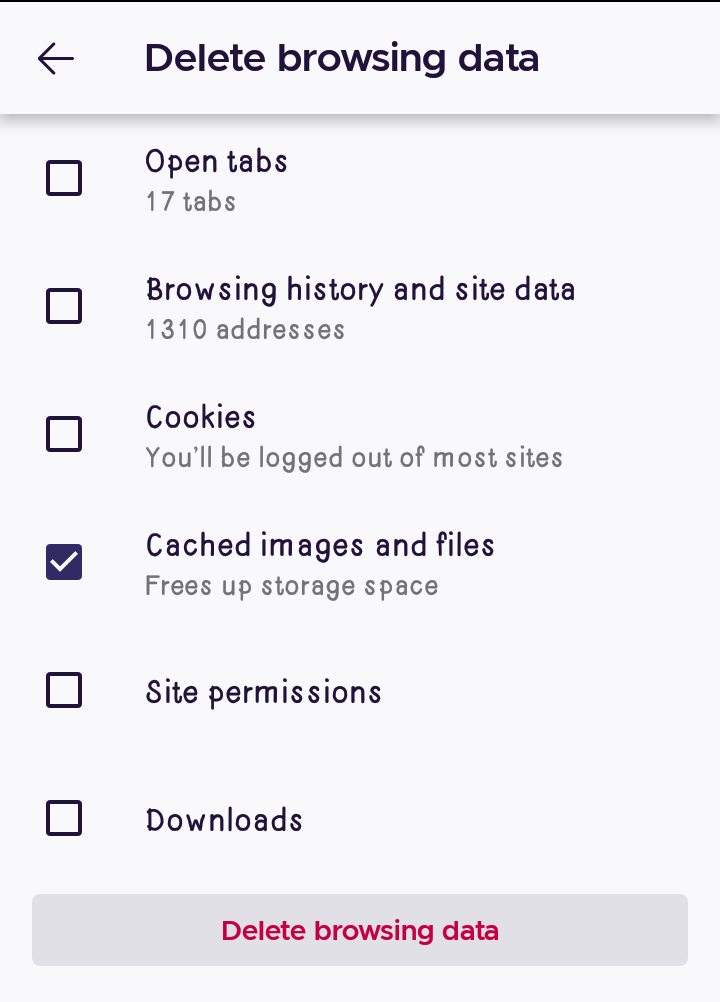
How To Clear Cache From Third-party Apps.
App cache is similar to browser cache. It’s small bits of information stored to speed up your experience using an app. However, there may be times when an app suddenly closes or stops responding altogether. Problems with cached data could be the culprit.
Clearing cache is a quick and easy way to free up space and (hopefully) fix a misbehaving app. Clearing app cache will not delete app data like account information.
Here’s how to clear the app cache:
1. Go to the Settings menu on your device.
2. Tap Storage.
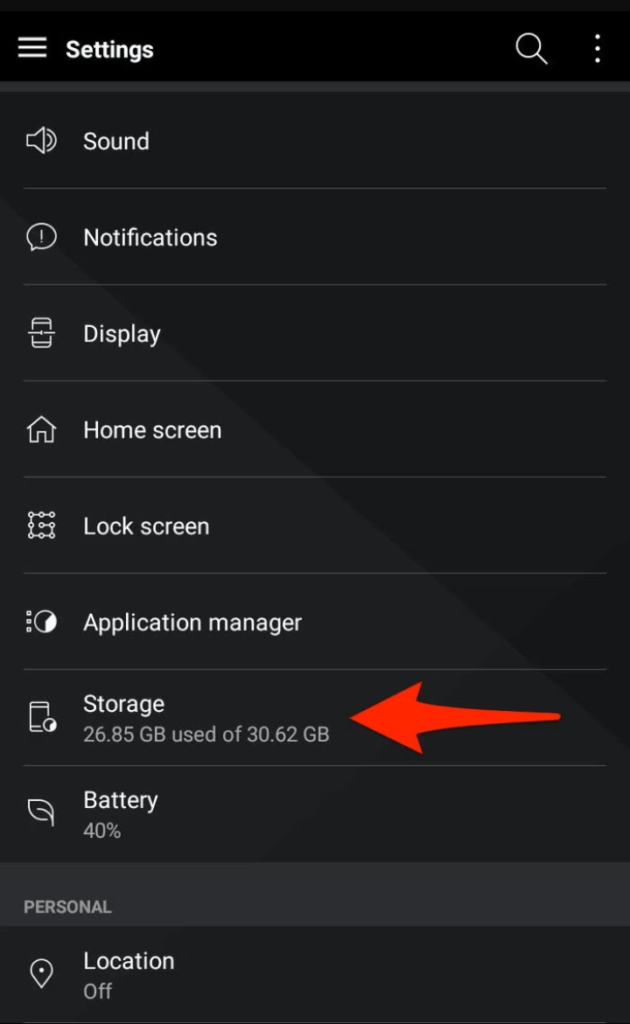
3. Tap on internal storage under the device storage.
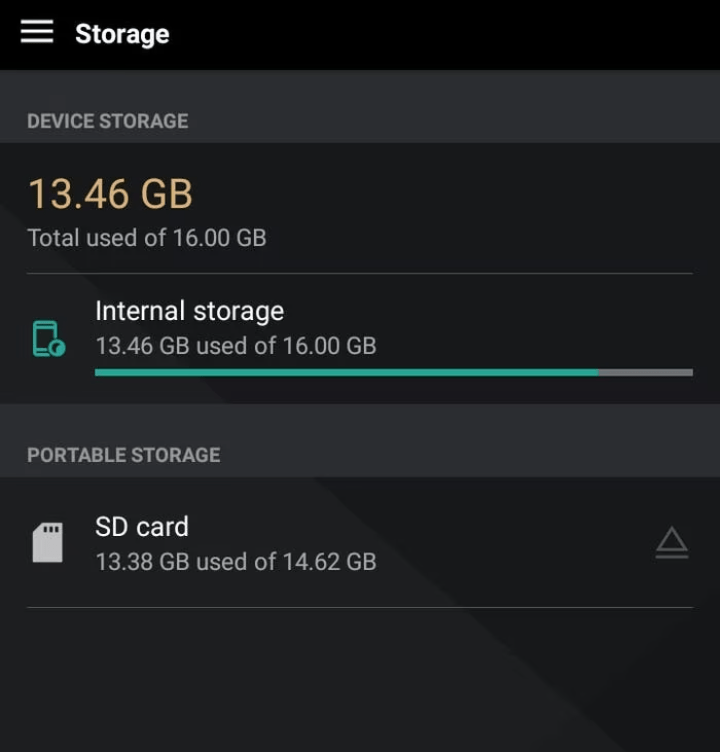
4. Tap on Cached Data.
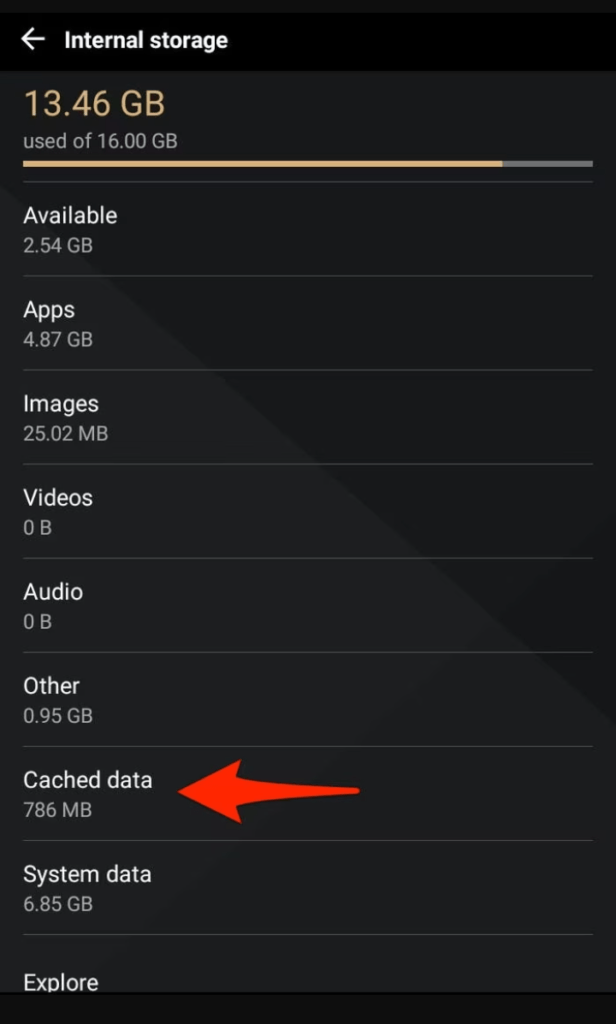
5. A dialog box will pop up asking if you’re are sure you want to clear all app cache, tap OK.
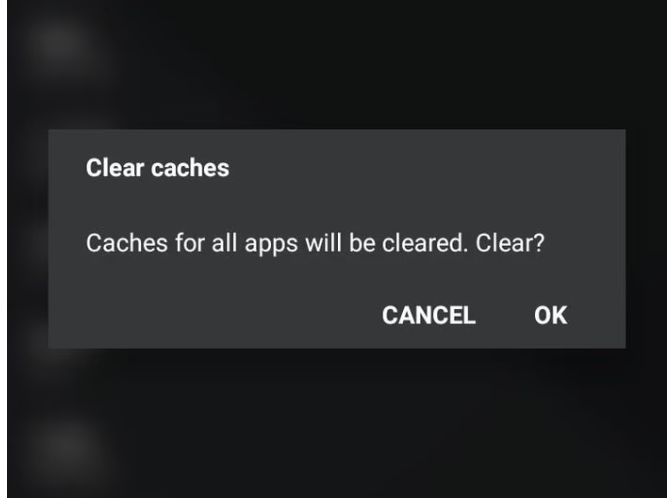
Clearing app cache will not delete app data like account information. App data, like account information, can be deleted from the same menu – proceed with caution if you decide to do so.
Note: Phones without SD card storage will not be given a choice to select between internal storage or SD card as shown in the above screenshots.
How Often Should You Clear Cache?
As said earlier, periodical clearing of caches may be helpful but regular is not advisable. If you want to take advantage of the storage space it gives you, you must consider archiving some huge files to the cloud or uninstalling unused apps for more space.