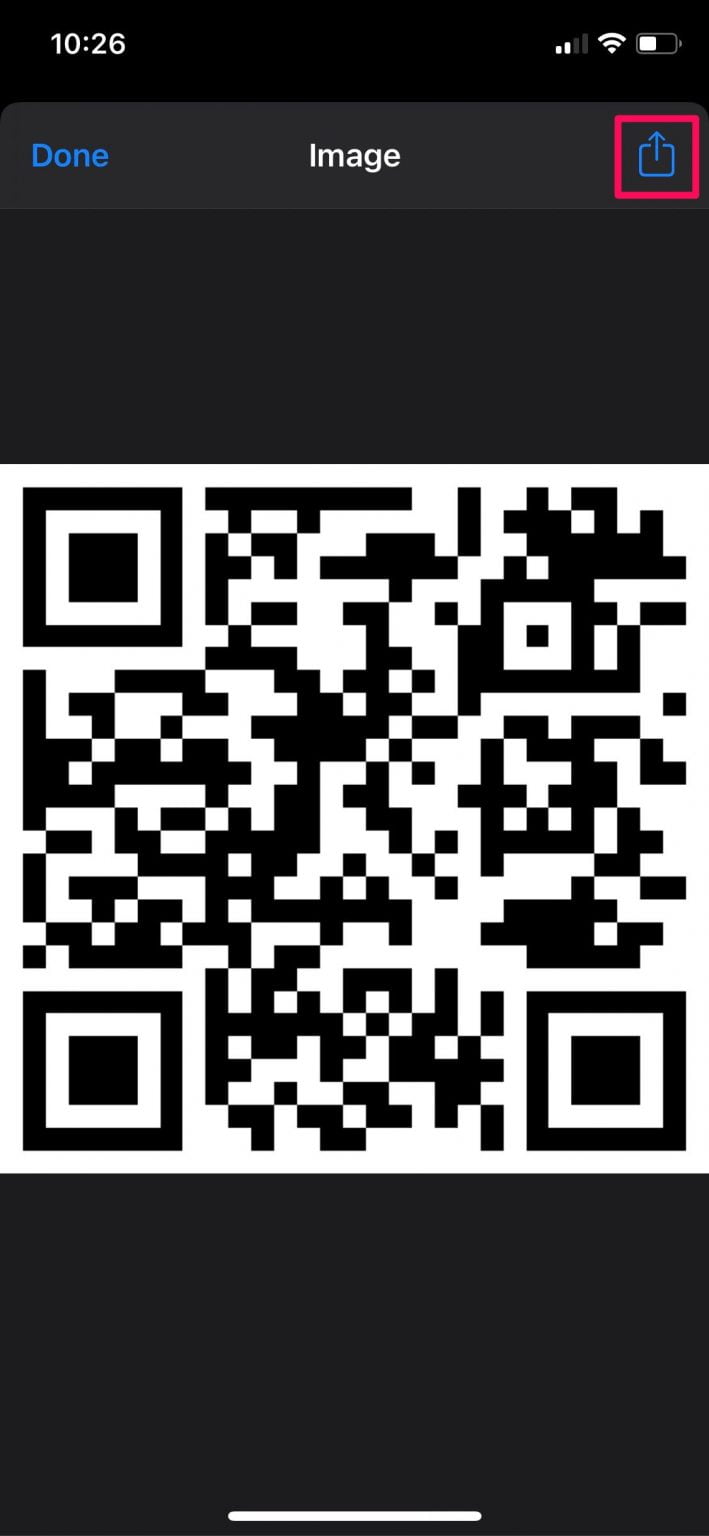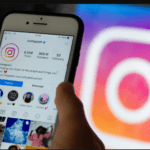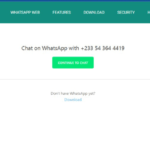Surely you have had the double thought of sharing your wi-fi with that friend or visitor but was afraid sharing password hence he/she never tasted the wi-fi.
Typically, you’ll need to share your wi-fi password with anybody you want to share your Wi-Fi with but apple has resolved this issue by introducing the ability to share wi-fi passwords with other iOS and macOS and iPadOS. But this feature came with a little problem. It does not work with any other device system apart from iOS .
Recommended article: Best Way To Use Third-Party Accessories For Find My, On iPhone / IPad
In such instances, you will have to employ the iOS or iPadOS shortcut that basically converts your wifi password into a QR code that you can share with anyone whether they are using android or iOS, Mac, Windows PC, Linux machine or Chromebook.
So in this article in this article, we are going to learn how to share wi-fi password with QR codes.
HOW TO USE SHORTCUTS TO CONVERT WI-FI PASSWORDS INTO A QR CODE.
This leads to converting your password into a QR code how to share a wi-fi password with a QR code which is the main theme we are driving at in this topic.
– Believing that o already have the shortcut app on your iPhone or iPad already, launch it.
– You will be taken to the shortcut section upon launching the app. Head over to the Gallery section from the bottom menu.
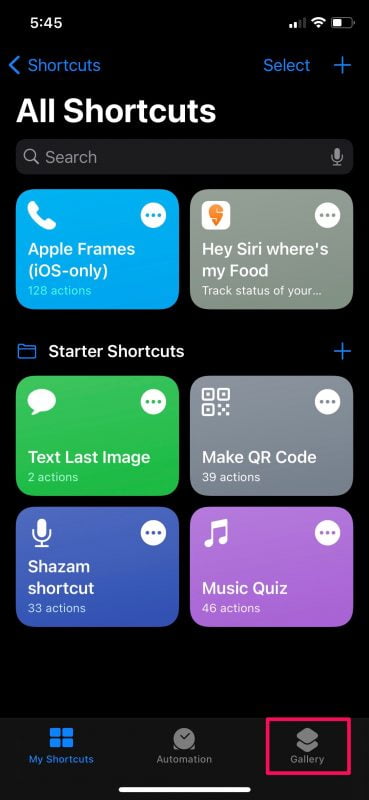
– Now, swipe left and tap on the ‘shortcuts for accessibility’ banner to browse for the shortcut. Alternatively, you can type ‘ QR Your Wi-fi’ in the search bar to find it.

– Then scroll down and tap on the ‘ QR Your Wi-Fi’ shortcut as shown below to proceed.
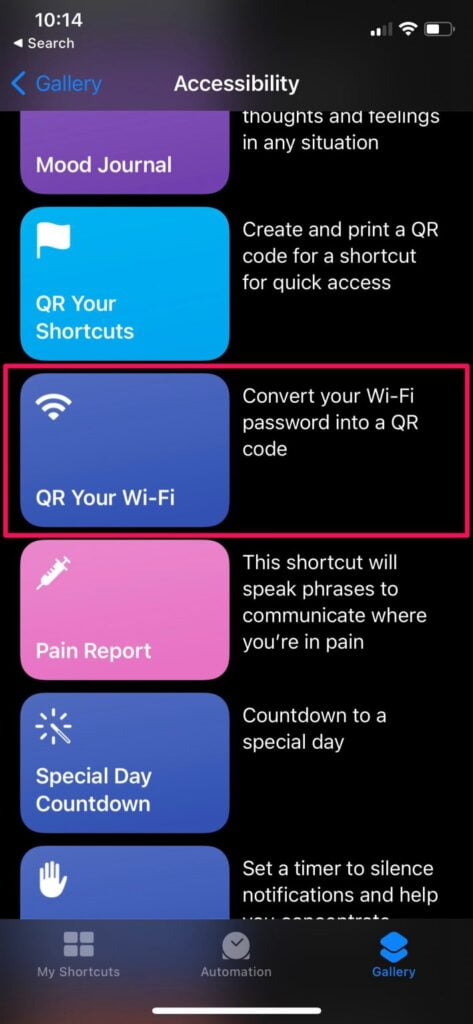
– This will list out all the actions that will be performed by the shortcut. Tap on ‘Add Shortcut’ to install it and add it to the My Shortcuts section.
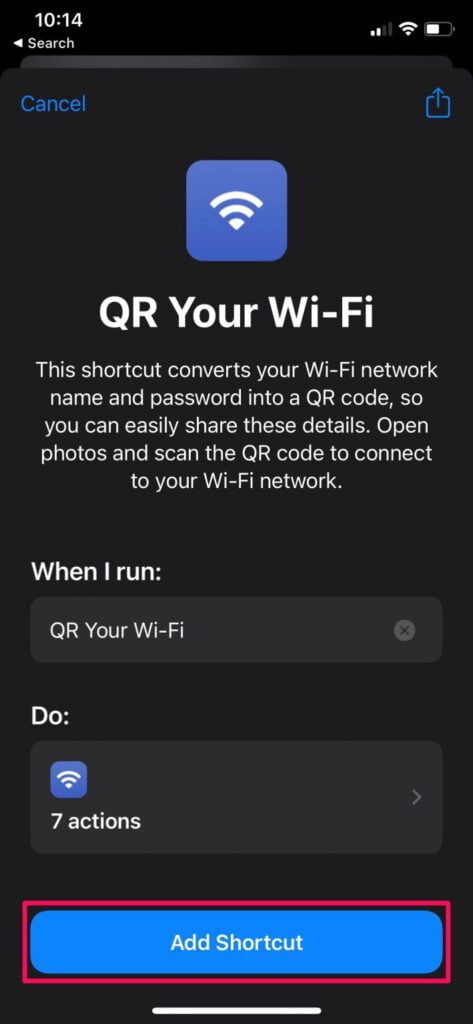
– Now go to the My Shortcuts menu. Don’t run the shortcuts just yet, because it won’t work properly unless you make a couple of changes. To make edits, tap on the triple-dot icon on the shortcut as indicated in the screenshot below.
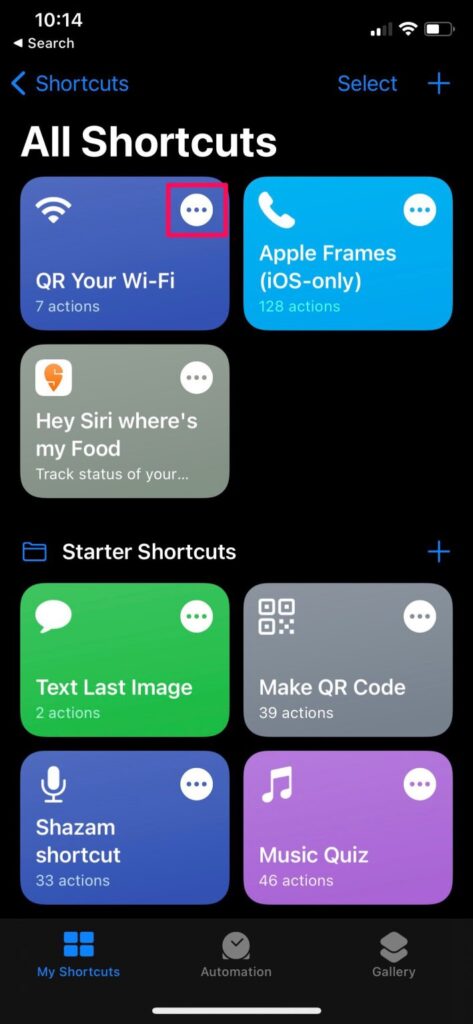
– You’ll see all of the shortcuts actions. Scroll down to the very bottom and remove the last ‘scripting’ action by tapping on the ‘x’ icon. Once removed, tap on the ‘+’ icon to add a new action.
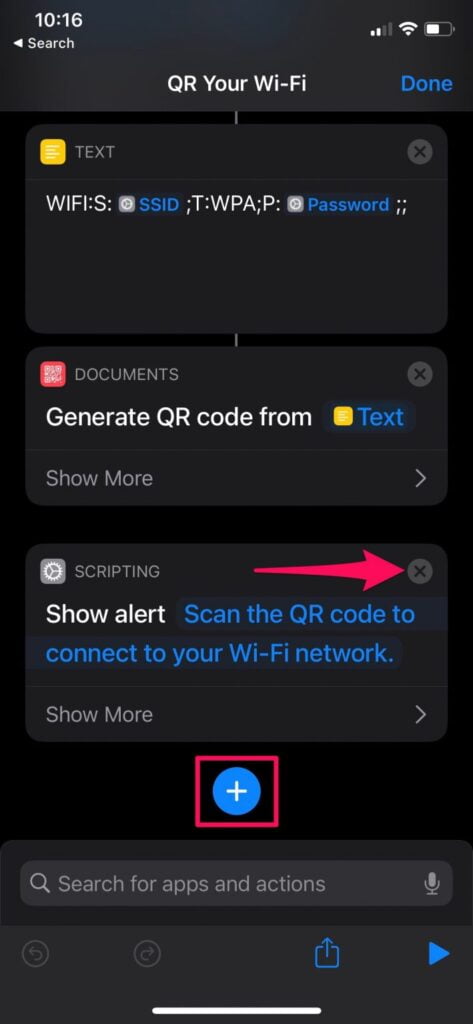
– Now, type ‘Quick’ in the search field and select the ‘ Quick Look’ action to add it to your shortcut.
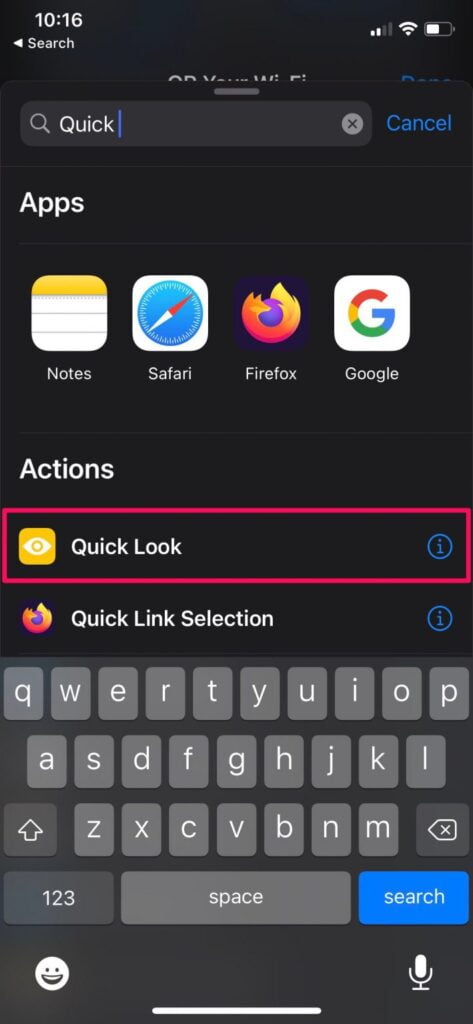
– Next, just tap on ‘Done’ to save your updated shortcut that actually works.
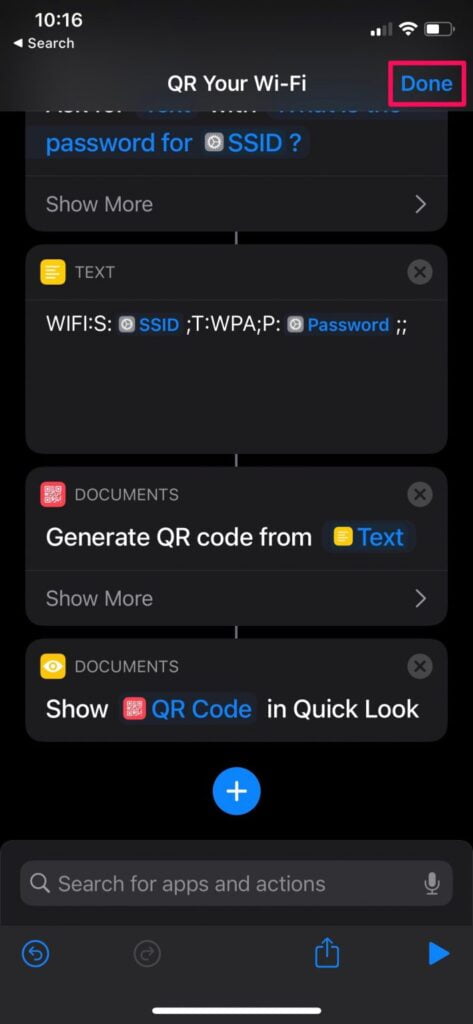
– Head back to the My Shortcut section and tap on QR Your Wi-Fi to run the shortcut.
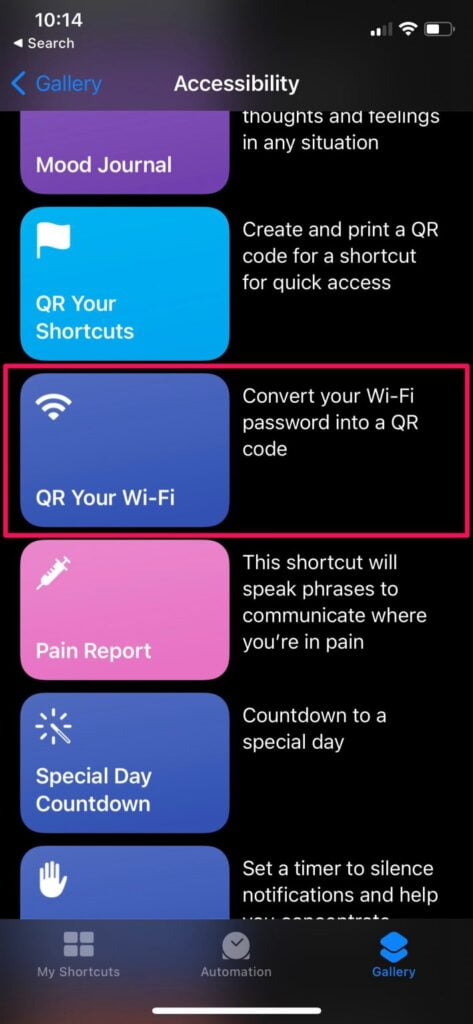
– Now, you’ll get a pop-up at the top prompting you to enter your Wi-Fi name. By default, the name of the Wi-Fi network you’re currently connected to will be shown here. Tap on ‘Done’ to continue.
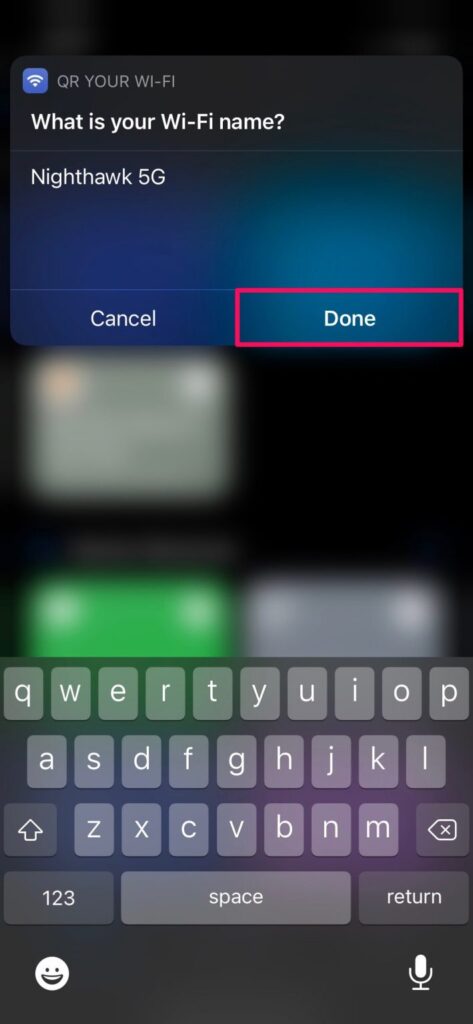
– Next, you’ll get another pop-up to enter your Wi-Fi password. Simply type in your password and tap ‘Done’ to generate QR Code.
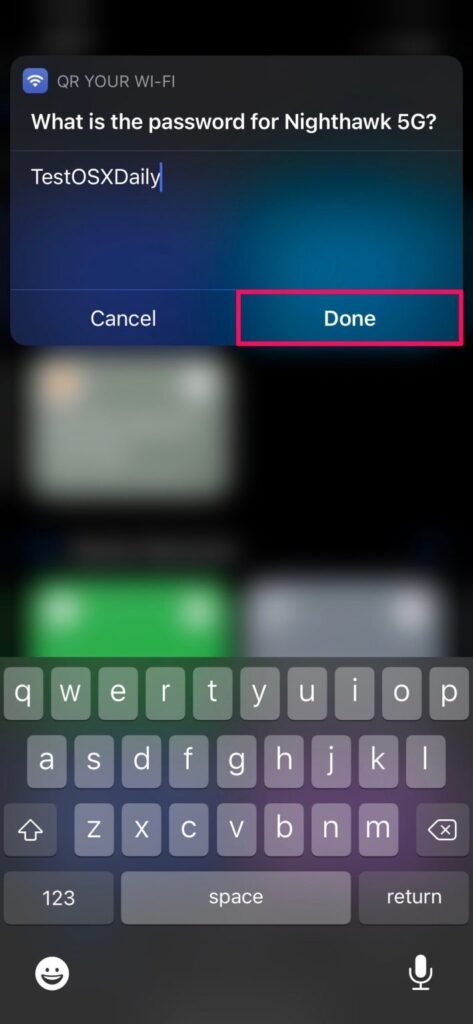
-The QR code will now show up on your screen via ‘Quick Look’. You can use the share icon at the top-right corner to bring up the iOS share sheet and share the QR code with any of your contacts. Better still, you can let the other person scan your QR code screen and get connected.
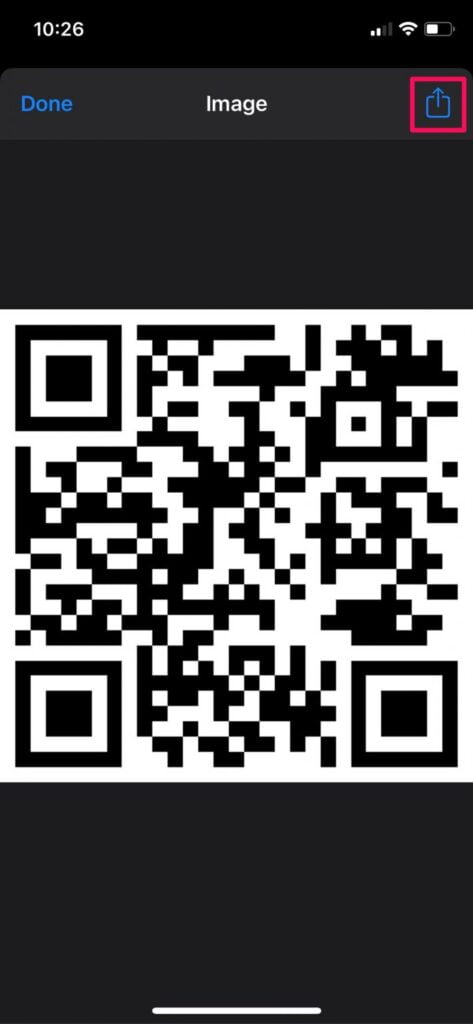
There you go. Now you know how to easily share your Wi-Fi passwords with non-Apple users too.
We had to make changes to this shortcut since it wasn’t working upon installation. While the shortcut finished performing the operation successfully, the QR code never showed up on the screen even though a message popped up stating “The QR code is presented below”. This is exactly why we removed the last action that displayed the false message and replaced it with the Quick Look action instead.
Of course, we could’ve gone with a different shortcut to make it easier for you, but all of them are third-party shortcuts that require you to set your device to allow the installation of untrusted shortcuts, which several users may not be okay with. But, if you live life on the edge, you can install this third-party shortcut called Share Wi-Fi to generate a QR code that your guests can scan.
If this is your first time installing a shortcut on your iPhone or iPad, we’d like to inform you that you have access to hundreds of other shortcuts that can unlock some useful features too. For instance, there’s a similar shortcut called iCode QR that converts basically anything into a QR code that your friends can scan. There’s a shortcut that can be used to convert videos to GIFs too. Or, if you want to find how long it’ll take to fully charge your iPhone, there’s a shortcut for that as well.
Are you using QR codes to share your Wi-Fi network with your fellow Android and Windows users without actually giving away your password? How often do you find this particular shortcut useful? Have you installed any other particularly useful iOS shortcuts on your device? Feel free to share your personal experiences and don’t forget to leave your valuable feedback in the comments section down below.