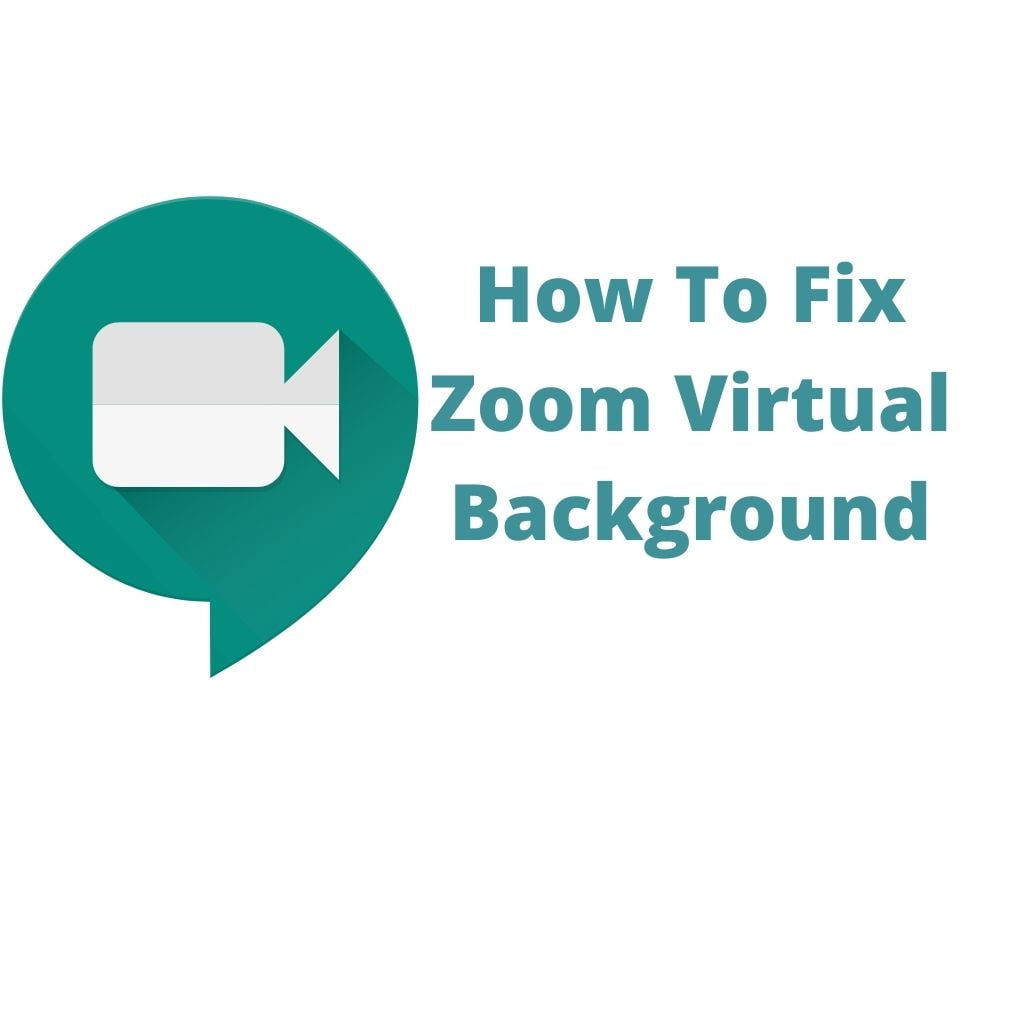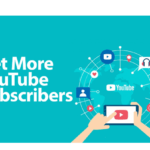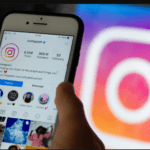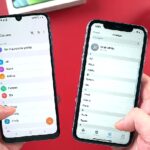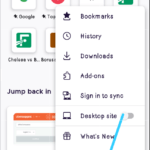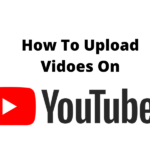Zoom is currently the most used platform for video calls and conferencing. It has many features like HD audio, video, the addition of multiple participants, etc. Most individuals prefer Zoom over other video conferencing clients because this application makes video conferencing and virtual meetings enjoyable.
You can add effects on Zoom meetings for memories, and add your own custom virtual background images and videos. Adding a virtual background is one of the most awesome features of Zoom. It is useful when you do not want someone seeing your messy room during a video call. However, oftentimes, users encounter the problem of the Zoom virtual background not working properly.
Common Zoom Virtual Background Problems
Here are some of the common Zoom virtual background problems with their reasons.
Virtual background does not show
There are plenty of reasons why your Zoom virtual background will not show. Some of the reasons might be:
- You have not enabled the virtual background on Zoom through Zoom settings.
- A problem with your web camera. Or you might also not have permitted Zoom to access your device’s camera.
- You might be using the wrong version of the OS.
- You might not have updated the Zoom client.
Background flickers or blends with the real background
The flickering of the background and the blending of virtual background can mainly be caused due to the following reasons.
- Your room does not have proper lighting.
- You might be wearing colorful clothes instead of plain clothes.
- Your background screen might have moving objects or shadows.
Cannot access video virtual background
Some of the reasons why you cannot access video backgrounds might be:
- You are using an old version of the OS.
- You have not updated your Zoom client.
- You may not have encoded the video in the proper format.
Custom virtual background video not working
Custom virtual background means you can add your custom images and videos on your Zoom background instead of the default ones provided by Zoom.
- The main reason that custom backgrounds are not working on Zoom might be because you have tried to upload them in the wrong format.
- Other reasons may include the use of an old Zoom client or using Zoom on an older version of the OS.
Virtual background not working on your organization’s Zoom account.
Sometimes, when you use your organization’s Zoom account, your virtual background may not work. This is mainly because your Zoom administrator (School, University, or Office) may have blocked your virtual background. This may be due to their policy or some other factors. In this case, all you need to do is consult with your respective administrator into allowing virtual backgrounds on your Zoom client.
Things to do to make your virtual background work on Zoom
Here are some of the most common things you can do to fix the Zoom virtual background not working problem Let us start.
Make sure that all hardware requirements are met.
Zoom has certain requirements of the system before you can display any virtual backgrounds on your Zoom desktop or mobile client. These requirements are listed in this Zoom support article which you can check out. There are requirements for both hardware and software.
Your device hardware as well as your Operating System needs to have the minimum system requirement that is mentioned in that Zoom article for Zoom to display virtual backgrounds. If these requirements are not met, you may need to consider changing your hardware or software.
Keep your Zoom client updated.
Oftentimes, Zoom will not show your virtual background on your Zoom client because it is not updated. So, it becomes your responsibility to keep updating your Zoom client now and then to fix the virtual background not working.
To update your Zoom client, follow these steps.
- On your desktop client,
- Click on your profile picture > Check for Updates.
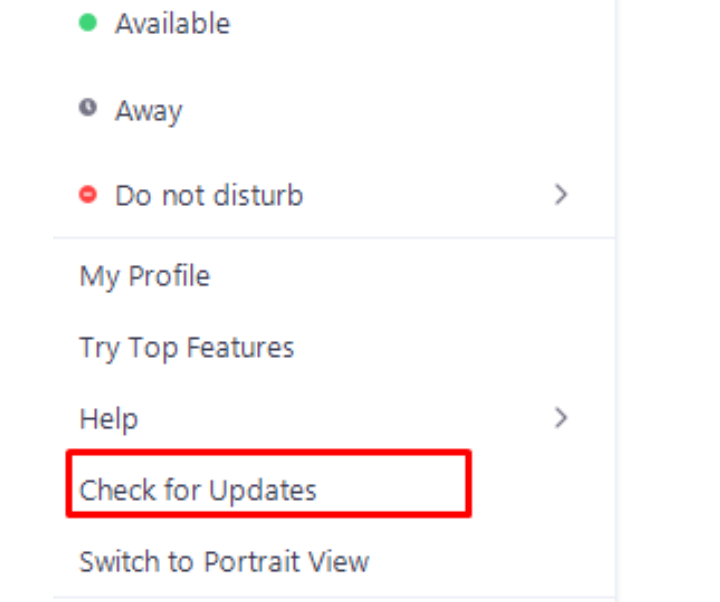
- Zoom will check for updates and show you if any updates are available.
- Then, click on Update.
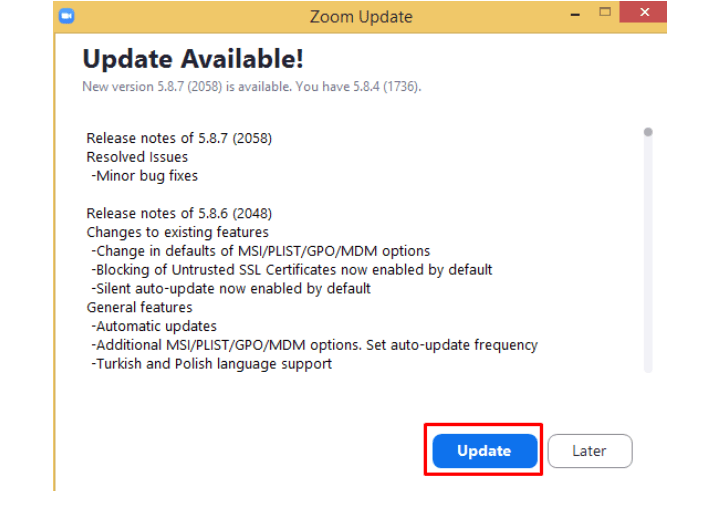
On your Zoom mobile app,
- Tap on Settings > About > Version.
Zoom will show your current version and if your version is not up to date, you can update your Zoom client from there.
Make sure that your webcam is fine and is not used by another application.
If your webcam is being used by other background applications, then Zoom can’t show your virtual background. So, make sure that you have any applications that are using your camera closed before you start a Zoom meeting.
Moreover, if you have not given Zoom permission to use your camera and microphone, then you need to do so as otherwise, the Zoom background function will not work properly.
Make sure that Zoom virtual background is enabled.
One major reason why Zoom virtual background will not work is perhaps that you may not have enabled it on your Zoom client. So, make sure you enable virtual backgrounds before actually trying to use them on Zoom.
To enable virtual backgrounds on Zoom,
- Go to your Web browser and Sign in to Zoom through this link.
- After you have signed in, click on Settings on the left sidebar.
- Under the Meetings section, click on In Meeting (Advanced), scroll down to Virtual background and enable it.
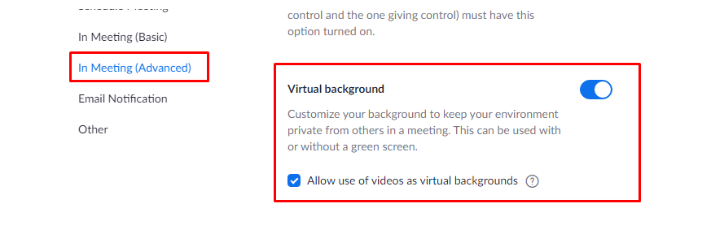
- After enabling virtual background on the browser, sign out from your Zoom client (desktop or mobile client), and then sign in again.
- Then go to your Profile > Settings > Backgrounds and Filters and choose your virtual background.
Your virtual background should appear.
Keep your real background in solid color and without moving objects.
In many cases, Zoom will show your background, but that background keeps flickering or keeps blacking out. In some cases, your virtual background may be gone after appearing for a few seconds.
To negate these scenarios, you need to make sure that your real background is in solid color (preferably green) with minimal shadows, and has no moving objects appearing behind you during a Zoom meeting.
Ensure that your internet connection is stable.
There is no question that Zoom requires you to have a stable internet connection if you want virtual backgrounds to appear on your Zoom call. So, make sure that you have a secure and stable internet connection before you enable virtual background on Zoom.
Make sure to upload the custom videos and images in proper format before uploading them on Zoom as virtual backgrounds.
Many times, Zoom may not properly show your custom virtual backgrounds because you may have uploaded the custom images and videos in the wrong format. Zoom recommends the GIF, JPG/JPEG, or 24-bit PNG (no alpha) image format for custom images and MP4 or MOV format for custom videos.
You can change your images and videos to these formats using different transcoders and then upload them as virtual backgrounds on Zoom.
Ensure that your room or environment is well lit.
Zoom requires a bright environment during its calls. If you use Zoom while sitting in a dim-lit room, your virtual background may not work. So, make sure that your room is well lit and has enough brightness so that Zoom may properly show the backgrounds.
On the other hand, if your virtual background appears to be blending with your real background, then Zoom might be having difficulty separating between the two. In such cases, you need to change the lights on your room or change your room altogether during a Zoom call.
Try Zoom alternatives
If you try all these methods but the Zoom virtual background problem is still not solved, then you can contact Zoom support. However, sometimes you might need to hold a video call urgently, in such cases, you can try Zoom alternatives like Google Meet, Microsoft Teams, etc. Many of these alternatives share similar features and can come quite in handy when doing video calls.
Hope this article helps you enough. For any queries and suggestions, hit us up or drop a comment for us. Thanks.