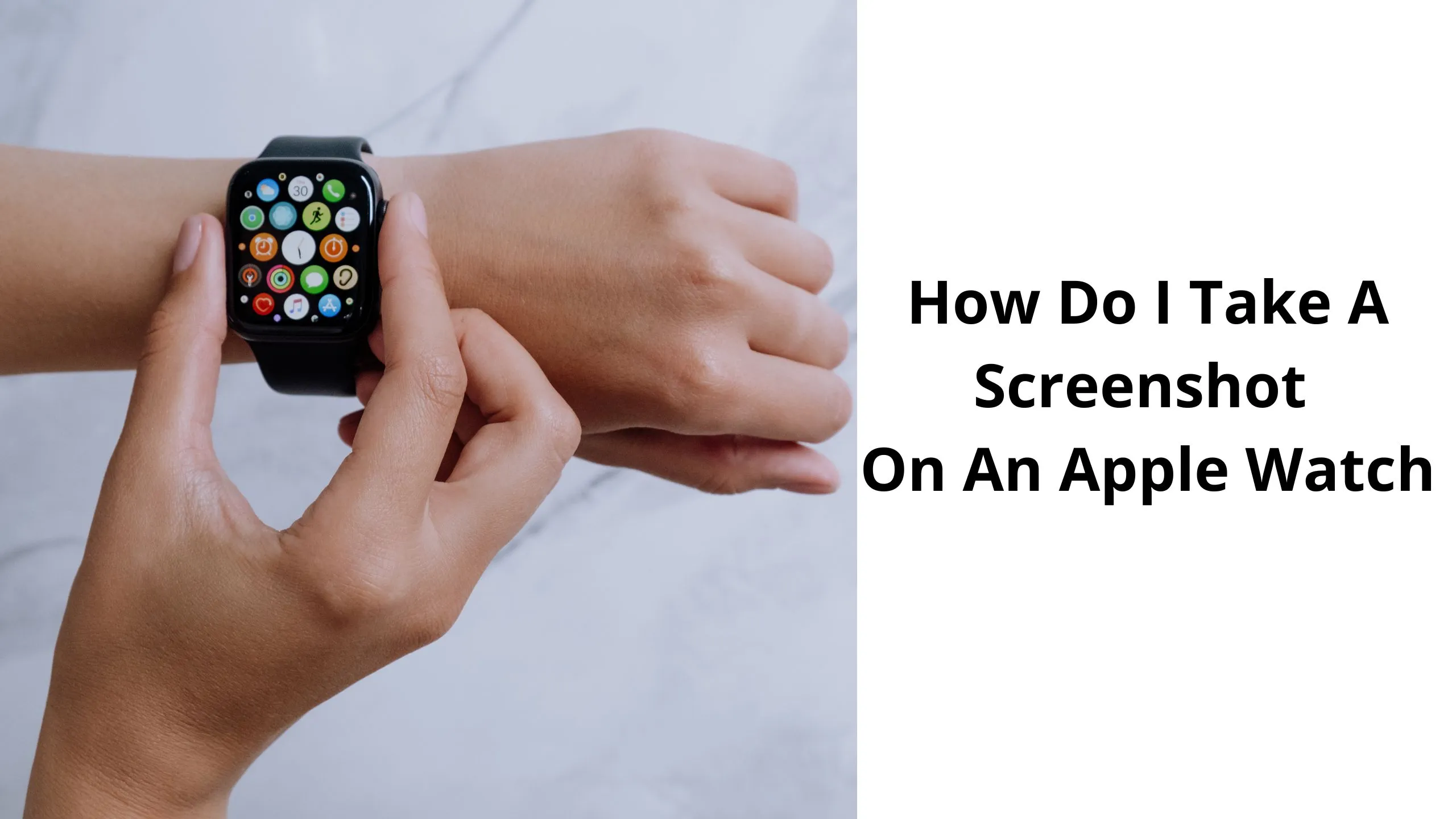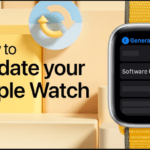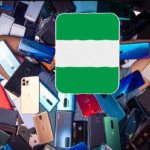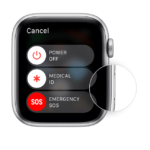To take a screenshot on an apple watch and view it may not be the one you are much conversant with but l can tell you it is no rocket science and it requires no special apps to carry it out. All you have to do is read through this article.
Direct camera photo shots are not the only way we keep memories of our daily doings for later show-offs. Screenshots also help us achieve that in a simpler way where you don’t have to raise your camera. A good example is in trying to show off the length you covered on your Saturday walk.
Now, to take that screenshot on your apple watch, you will have to set the watch ready to take the shots when you need it. So how do you set that?
Restart Apple Watch: Even If It Is Not Responding.
Set Your Apple Watch To Take Screenshots
This setting is done on your iPhone. So follow the steps below to set it up.
1. Open up the Watch app on your iPhone
2. On the main screen, tap ‘General‘
3. Scroll to the bottom where you find the ‘Enable screenshots’ category and toggle it ON. That is all, you have now set up your Apple watch to take screenshots. But that is not all.
How To Take A Screenshot On An Apple Watch
To take the screenshot,
1. Navigate to the section of the Apple watch screen you want to capture.
2. By using two of your fingers simultaneously, press the Digital Crown and side button of your apple watch.
You must see the screen flash white and if you have your shutter sound turned ON, you will hear the shutter sound confirming your capture.
How To View Your Screenshots On Apple Watch.
1. Open your iPhone’s Photo app
2. To find the photos you took on your Apple Watch, scroll to ‘Media Types’ and tap on ‘screenshots‘.
Synchronise Your Album
Now to view your screenshot photos on your Apple Watch, you will have to sync the album that contains the photos you took on your watch. Let’s say your ‘Recently Added’ album is the one containing the images you want to view on the Apple Watch. How do you do that?
1. Launch your Watch App on your iPhone
2. On the main screen, scroll down to the Photo app.
3. Tap on ‘Synced Album‘
4. Select the ‘Recently Added‘ album.
Note: You wouldn’t have to sync that particular album just to see your photos, you can choose to create an album [let’s call it ‘Watch Screenshot’ ] and then you can move that screenshot photo into the newly created album by long-pressing and selecting the new album from the pop-up menu.
After that, you can sync the newly created album with the Watch to view the screenshots taken o your Apple Watch.