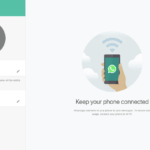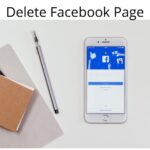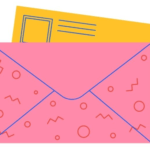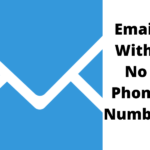A secure zoom meeting is what you need in an era. To secure your zoom meetings, there are 3 major security setups that you must have in place.
Life has moved more digi since the world experience the latest pandemic of COVID, but the sad side of it is that hackers and intruders are taking advantage of this to steal information and data for more of their evil deeds.
And since zoom video conferencing is one means by which the majority of people have turned to keep up with work amid the pandemic, it is no doubt the spot is on the video conferencing app.
To keep your zoom meeting secured, these 3 setups; 1. enabling waiting room, 2. Keep Meeting Info private and lastly, 3. Managing Screen Sharing is very fundamental.
In this article, we will explore setups aside from and hidden under the 3 above that give a complete secure zoom meeting.
How To Secure Zoom Meetings
1. Enable A Waiting Room
The zoom waiting room gives the host the control key over who joins the meeting room. The waiting room works just as it sounds.
The host screens attendees. He can decide to bar you from joining the room or allow you to join.
As a host, as soon someone tries to join your room, you will see a message indicating there is someone in the waiting room while the attendee will also be notified that he/she is in the waiting room.
How To Activate Zoom Waiting Room.
1. Sign in to your zoom portal
2. Click Settings in the navigation tab.
3. Click the Meeting tab.
4. Toggle on the Waiting Room in the security settings.
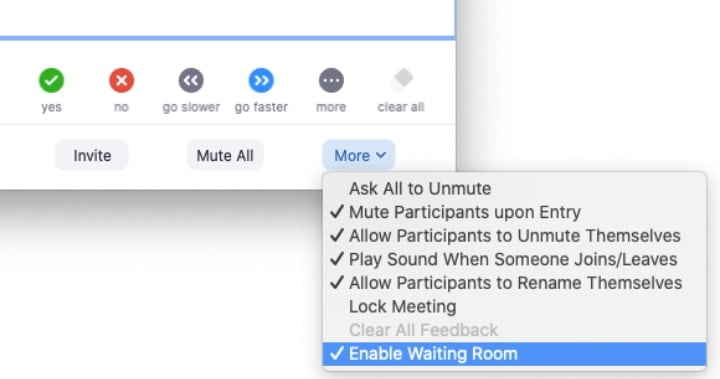
5. After your Waiting Room is on, click Edit Options to specify Waiting Room options.
Activate Zoom Waiting Room On Phone ( App ).
1. Login into your zoom account on your handset.
2. Select a meeting or click to schedule a new meeting.
3. In the meetings option, toggle on the Waiting Room option.
2. Keep Zoom Meeting Info Private
This is all about keeping uninvited attendees from entering your meeting room.
After you created or schedule a zoom meeting room, turn on PMI ( Use Personal Meeting ID ), a password will be automatically generated or you can input your password.
Click Done. The invite link will be made ready into your email and you can share the invite link via email.
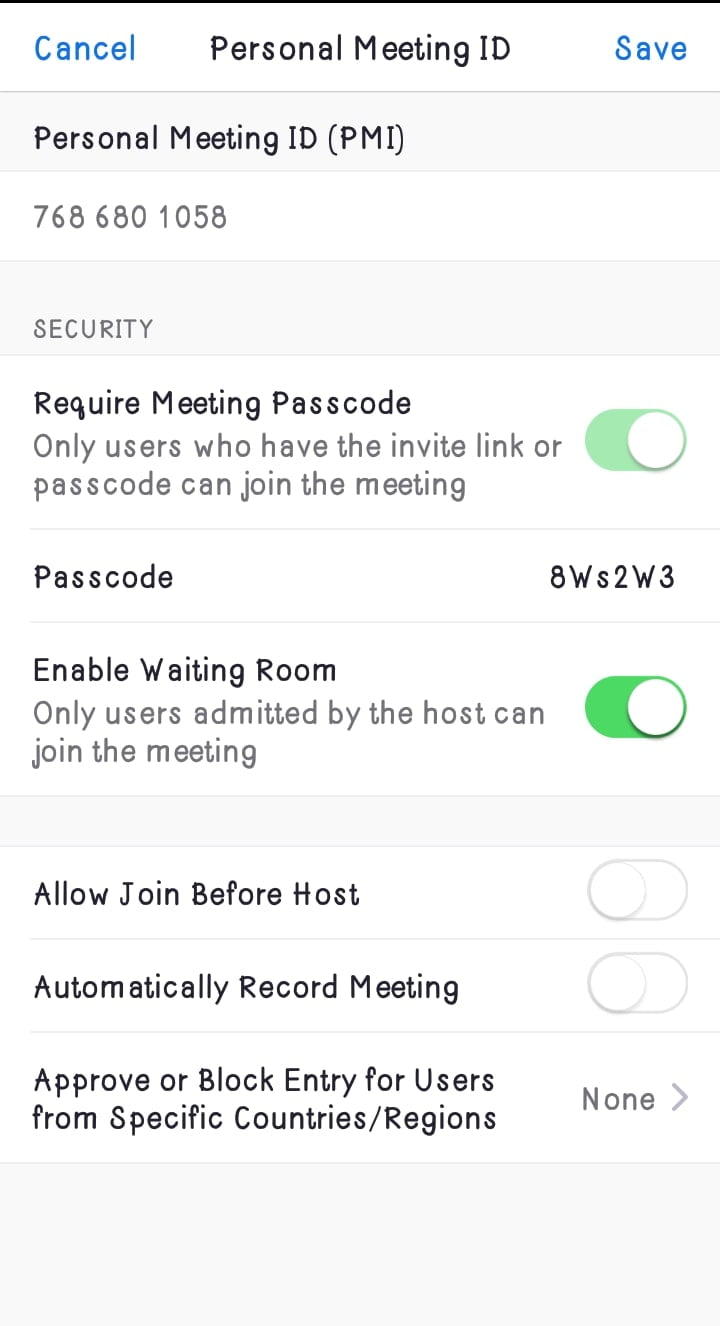
Also, tap on the Meetings tab on your zoom homepage and click Send Invitation or tap on the scheduled meeting you want to invite people for, and choose ‘Invite’ to share the invite link via WhatsApp, via messages, messenger, or copy the link.
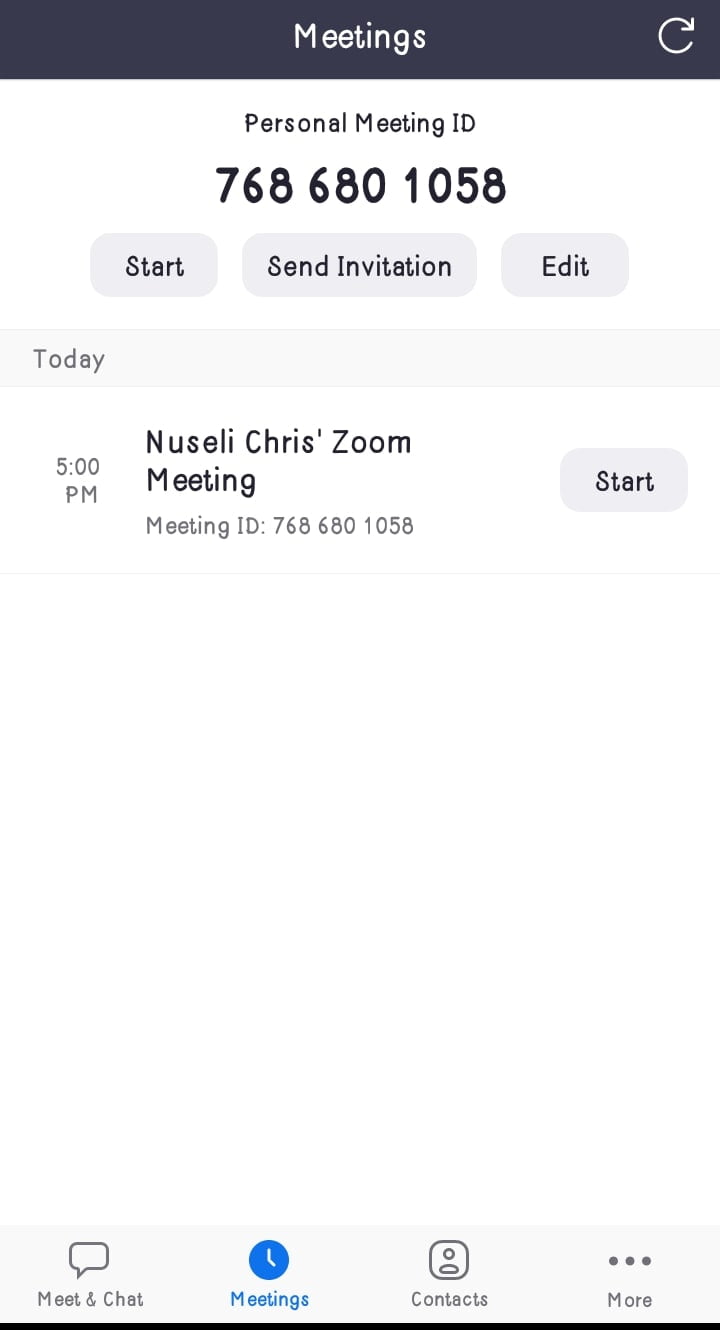
You only share your meeting info with those you want to join, however, if uninvited attendees show up, you can use the Lock Meeting button to protect yourself and the other invited attendees or enable the waiting room to screen the attendees.
3. Managing Zoom Meeting Screen Sharing
Zoom screen sharing allows viewers access to most of your information on the screen you share. This is why you always be prompted by the cons and then given the choice to proceed or cancel.
During zoom meetings, hosts can control who shares the screen by disabling the screen sharing for participants or keeping it on.
For basic accounts, only hosts can share their screens but on a PRO account, hosts, co-hosts, panelists, and participants people can share their screens – choose what they want to share and what users cannot see. You can choose to share.
- Entire phone or desktop screen
- Applications
- Contents being captured by the second camera
- Already saved video on your device
- A sound is being played from your device.
Required Features For Zoom Meeting Screen Sharing
On Desktop:
- Windows version: 5.0.0 or higher
- macOS version: 5.0.0 or higher
- Linux version: 5.0.0 or higher
On Phone or App
- Android version: 10.0 or higher
- iOS version: 5.0.0 or higher.
How To Share Zoom Meeting Screen
To share your entire screen, including any application on your Android device:
• Tap Share ( an up arrow labeled in green color ) in the meeting controls.
• Tap Screen.
• The Android system will display a notification informing you of what the screen share will have access to.
• Tap Start Now to confirm.
• The screen share will start and Zoom will continue to run in the background. You can now choose the app that you would like to share.
• At the bottom of your screen, tap Annotate to open the annotation tools or tap Stop Share to stop sharing and go back to meeting controls.
These are the fundamentals of a how to secure zoom meetings as a host and also screen sharing the right way as a participant