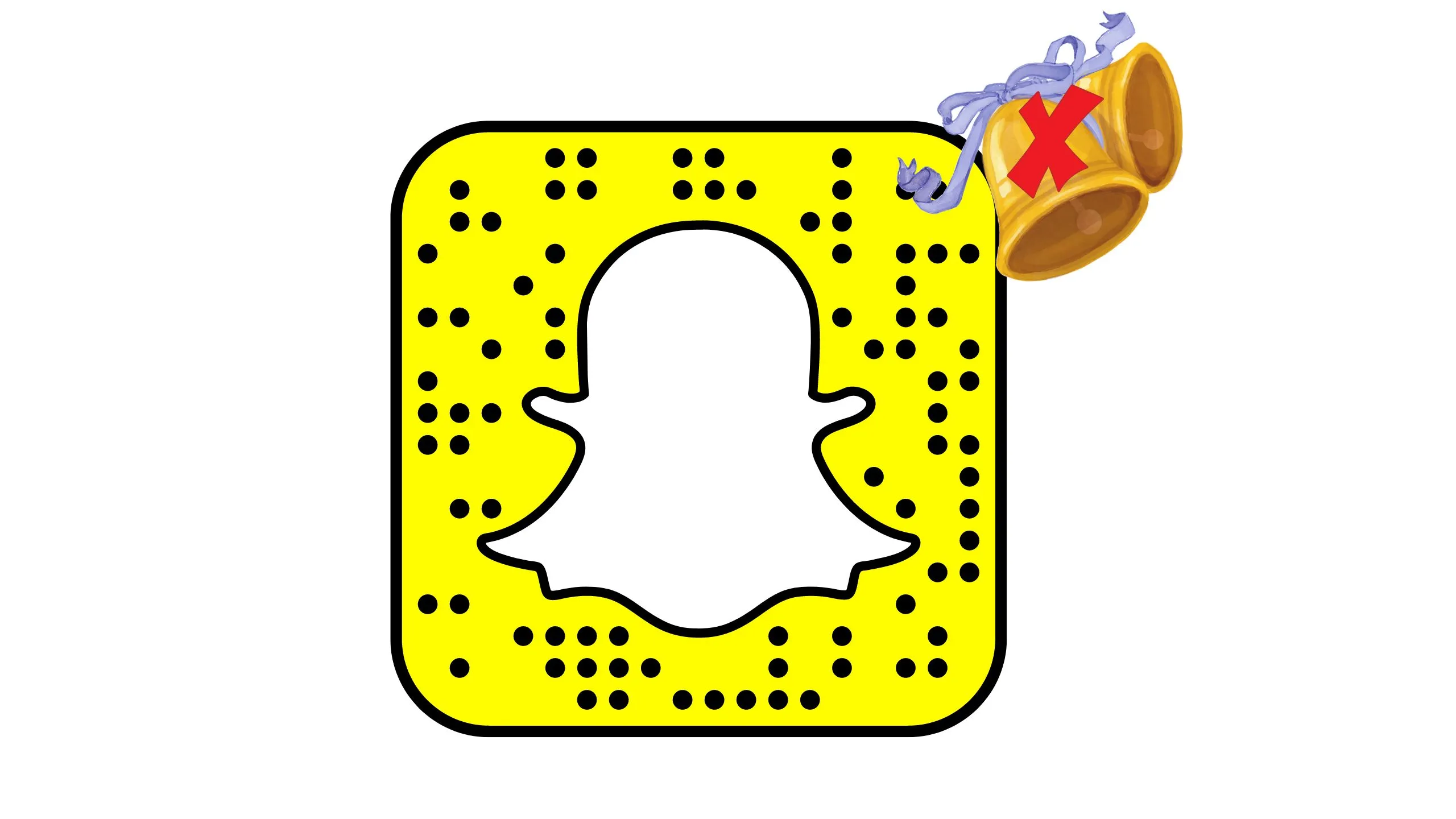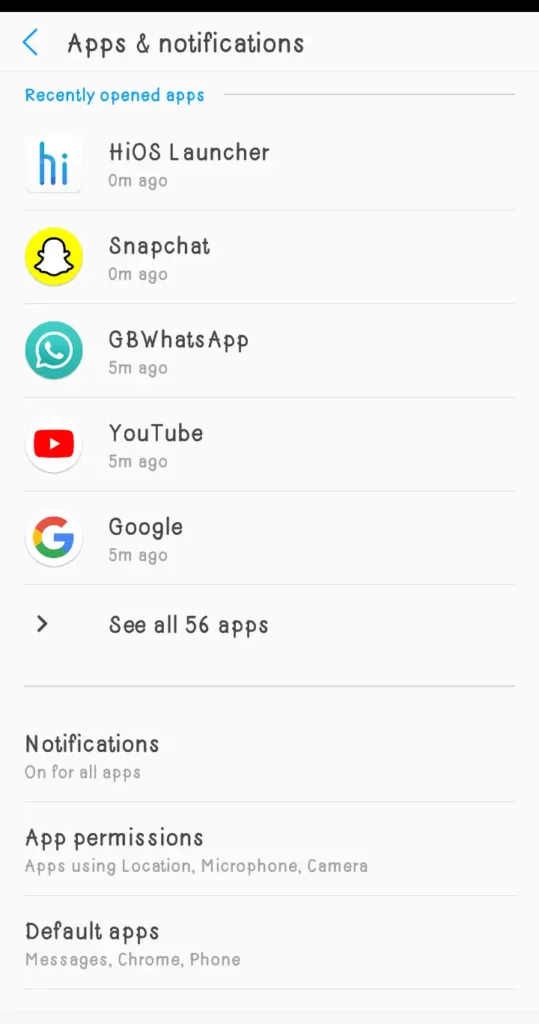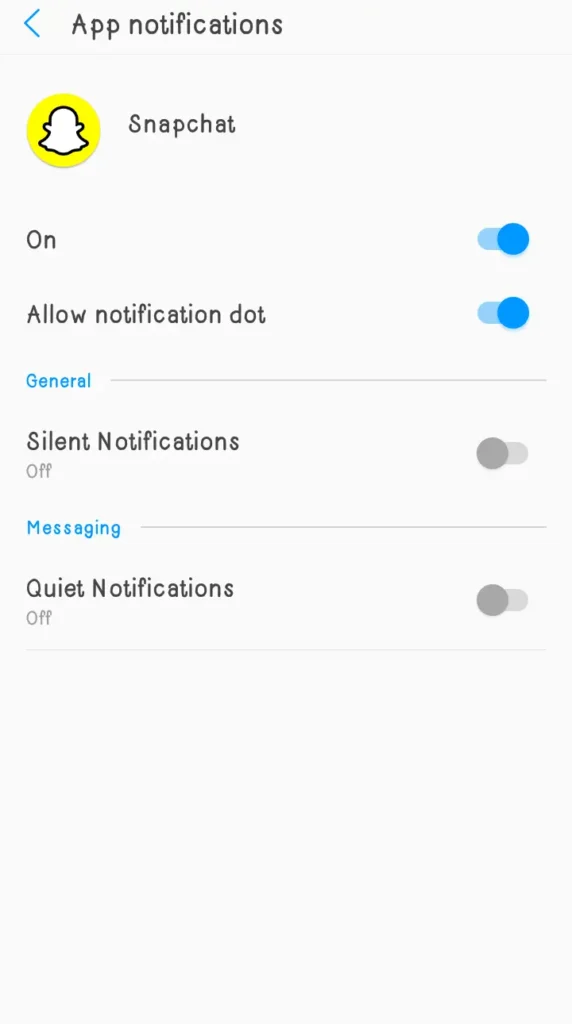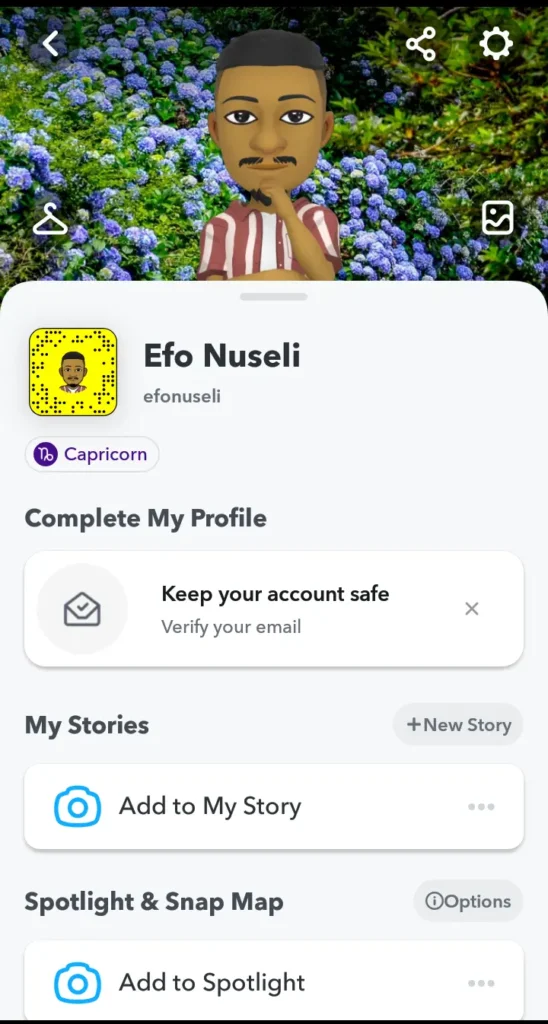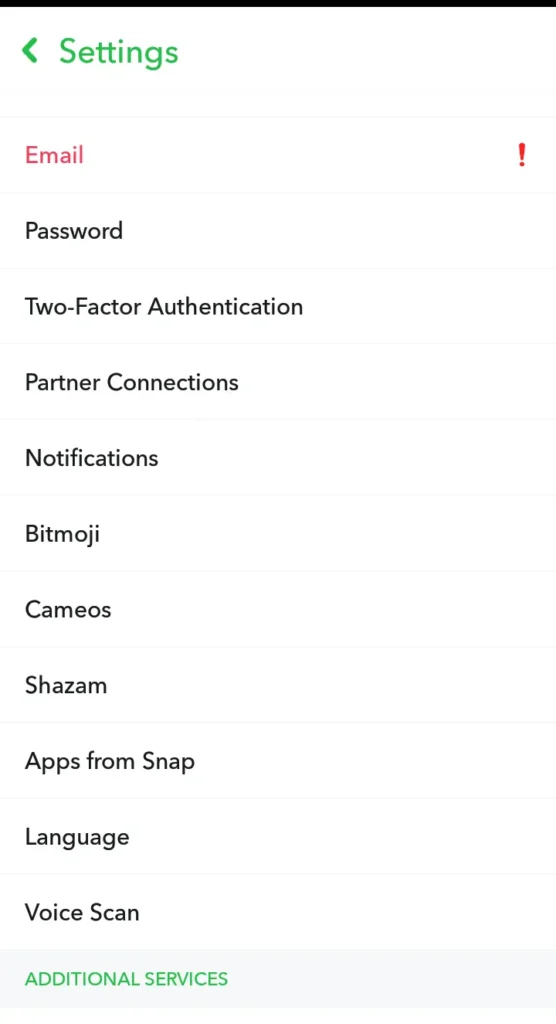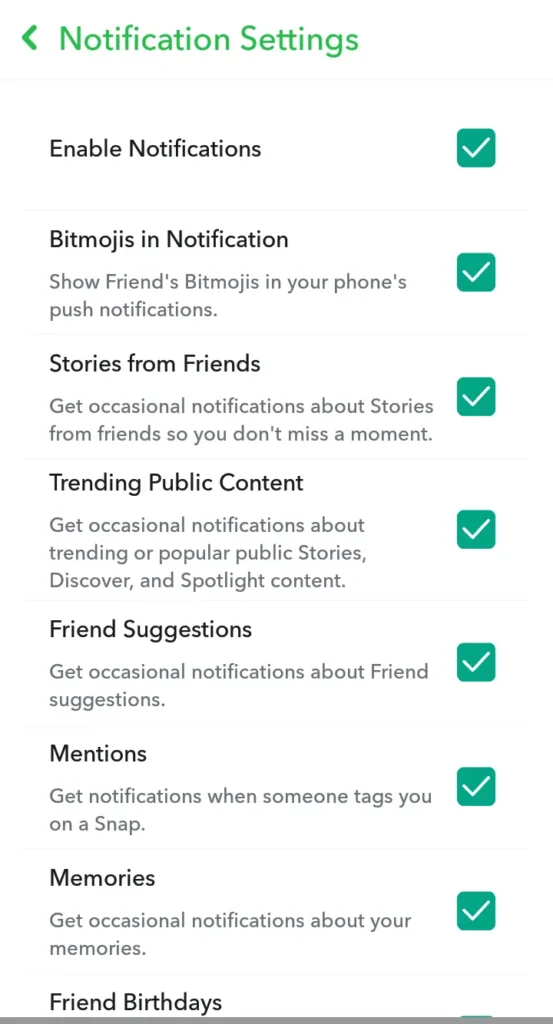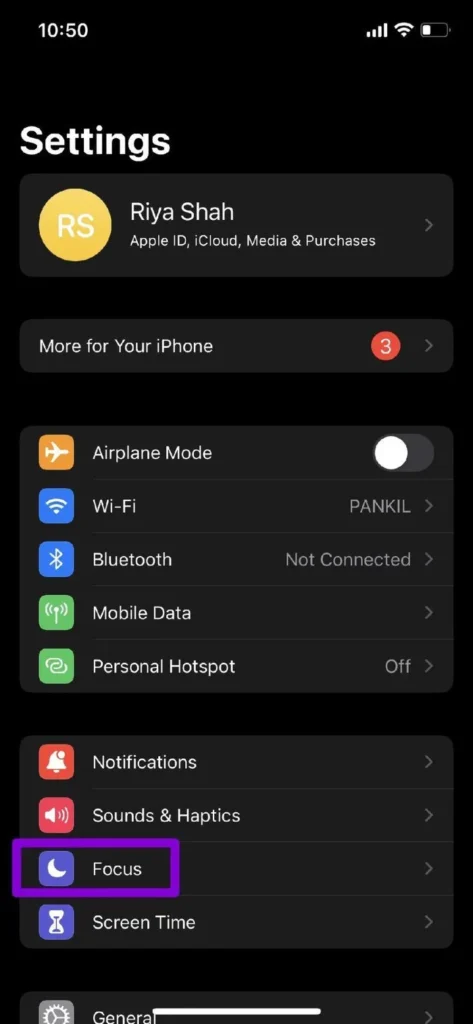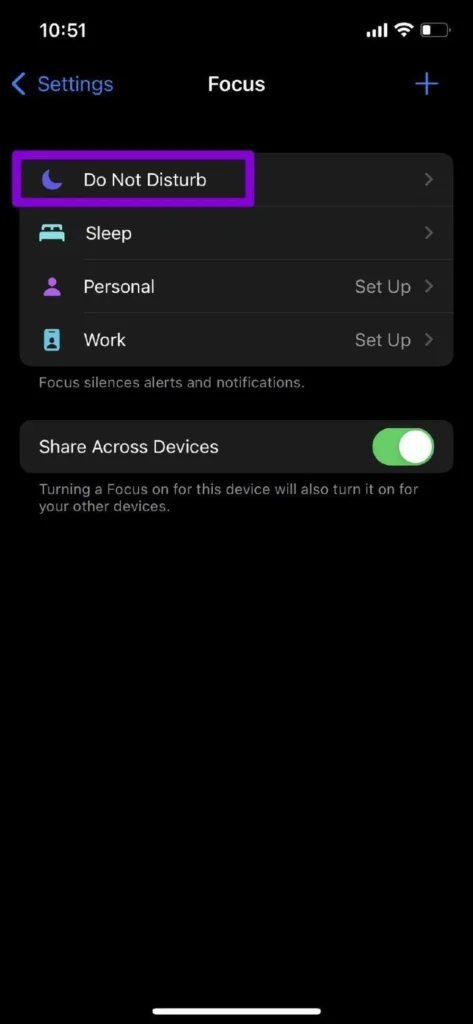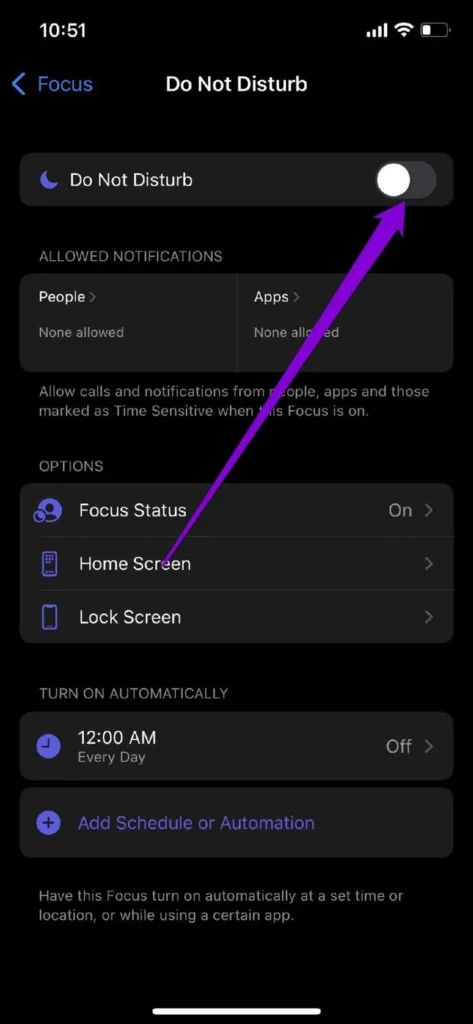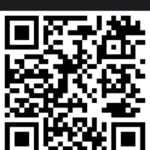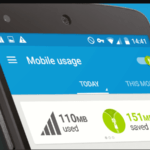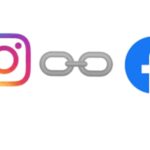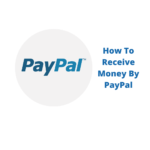This ‘Carpe Diem of a social media platform is where many get in touch with their loved ones, events and plans. So it is obviously worrisome when your Snapchat notifications stopped all of a sudden and you missed all the gist and messages from pals and families.
A lot of things account for Snapchat’s failure to send notifications. Ranging from personal settings on your device such as turning on the ‘Do Not Disturb’ feature, failure to ‘Allow Notifications’ or disabling background data for the app among others. And other in-app settings like unchecking the notification settings, muting some snap chatters etc.
In this article, we will discuss how to turn on Snapchat notifications on iOS and Android, choose the group of people you want to get the notifications from, how to choose your favourite notification sound and then discuss what causes the notification failures in detail alongside their solutions. Let’s dive in.
How To Enable Snapchat Notifications Via Android Settings
1. From your home screen, launch the Settings app.
2. Select ‘Notifications‘ and scroll down to ‘See All‘
3. Look for the Snapchat App and toggle its notification option ON.
How To Enable Snapchat Notifications Via The App On Android
1. Launch the Snapchat app from your home screen
2. Go to your profile by clicking on your profile image in the top left corner. From there, click on the Settings gear in the top right corner.
3. On the settings tab, tap on ‘Notifications‘
4. You will see an ‘Enable Notification’ option that works for all notifications options on the page by defaults. Toggle it ON. And you are done.
How To Enable Snapchat Notifications Via iPhone Settings
1. Launch your Settings application from your home screen.
2. On the Settings page, select Notification on the second list of settings.
3. Locate the Snapchat app from the list of applications you have on the list.
4. Now toggle ON the notifications option for the Snapchat app.
How To Control Notifiers On Snapchat – iOS & Android.
This means how to take charge of what Snapchat notifies you about. You may not be interested in a lot of things Snapchat notifies you about by default. With the settings below, you will be able to restrict those you don’t want.
1. Launch your Snapchat application. And tap on your profile icon at the top left corner.
2. Tap on the Settings icon on the top right corner
3. From the settings page, tap on Notification
4. On the notifications settings page, you will see the list of notifications that are ON by default, uncheck the boxes of those you want to remove and when you are done,
5. Click the back or exit arrow to save your settings.
Now, you have successfully turned on your Snapchat notifications everywhere including settings up your notification preferences. Now let’s take look at what could be the possible reasons your Snapchat notifications are not working.
Other Ways To Fix Snapchat Notifications Failure
1. Enable Backgroud Data Refresh – This feature allows apps like Snapchat to keep working in the background when you are actively using them. With this feature on, you will keep receiving push notifications from Snapchat. Follow the steps below to activate the background data on android.
- Launch the Settings app
- Go to Application or Notifications [ depending on the brand of android you are using, these features may differ ]
- Locate Snapchat and tap on it >> Locate Data Usage on the App Info page.
- On the App Data Usage page, toggle ON the Background Data.
On iPhone,
- Launch your Settings App, go to General, and locate the Background App Refresh feature. This is the feature on iPhone that helps apps work in the background even when you are not actively using them.
- On the Background App Refresh page, locate Snapchat and toggle ON the option for it. And you are done.
2. Disable Focus Mode – Focus Mode is the feature on iOS that silences notifications from your iPhone to allow you to focus on something else as the name suggests. It is called Do Not Disturb on Android, though iPhone also has that name but is it hidden under the Focus feature. Here is how to disable Focus Mode on iPhone.
- Launch your Settings app and go to Focus.
- The first feature on the Focus page is Do Not Disturb. Tap on it.
- Now toggle off the Do Not Disturb feature.
If you do not wish to turn off the Focus mode, you can add the Snapchat app as an exception to receive notifications even while the Do Not Disturb mode is enabled.
3. Try To Update Or Reinstall Your Snapchat App – The developers around Snapchat are always on the look for bugs and issues to fix to make sure issues enjoy smooth running of the app, hence if the notification failure is due to bugs, updating it will be the solution.
4. On And Off Your Phone – At times hardware malfunctions and software glitches can cause your apps to misbehave, just turning off and ON the device solves the problem. Turn it off and wait for about 30 seconds and power it back ON. No rocket science
5. Log Out And Log In – This is also a simple step that can help you solve Snapchat misbehaviour.
6. Clear App Cache – It is recommended that the Snapchat app cache be cleared at regular intervals (maybe monthly). If left to remain on the phone for a long time, the files can occupy useful space in your phone’s internal memory. This may also cause some bugs or software issues that can alter normal app operation, including notification settings. This can also help in fixing your Snapchat notifications problems