How to transfer data from old iPhones to the new ones is the hot topic now as everybody is gearing towards the shipping date of Apple to lay their hands on the new iPhone 13 models
Now that Apple has released the iPhone 13 and its generations, you must be considering and hopefully buying one of the 13s and hence the quest to know how to transfer or move files from your old iPhone to the new iPhone.
Depending on the models of iPhone 13 you get from the pro, mini and pro max, I don’t think you will love to have two in your hand performing the same duty, apparently, the shiny brand new one you are holding currently is having of the aspired features as compared to the old one.
Well, wondering how to transfer your files and data, globecalls.com has got you covered as we are about to cover the topic in the means of iCloud way or the hardwired connection with your Mac or PC.
Google Bans 8 Apps, Warns You Delete Them Now.
HOW TO TRANSFER DATA TO IPHONE USING AUTOMATIC SET UP WITH YOUR IPHONE.
This is how to set your new iPhone up with your data with the old one you have through the pairing of the two. Follow the steps to make it through.
- Select language on your new iPhone or iPad [ we are assuming you just unboxed the new iPhone and trying to transfer your data from the old. Make sure the old one is very close to the new one. ]
- Tap continue per the prompt on the new iPhone or iPad to set up your phone with your Apple ID.
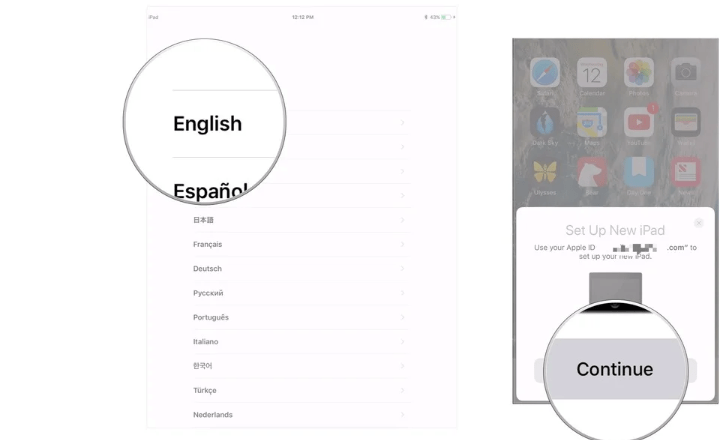
- Use the outgoing iPhone or iPad to scan the image that appears on the new iPhone.
- Enter your outgoing iPhone passcode on the new iPhone.
- Now, proceed to set the Touch ID or Face ID on your new iPhone.
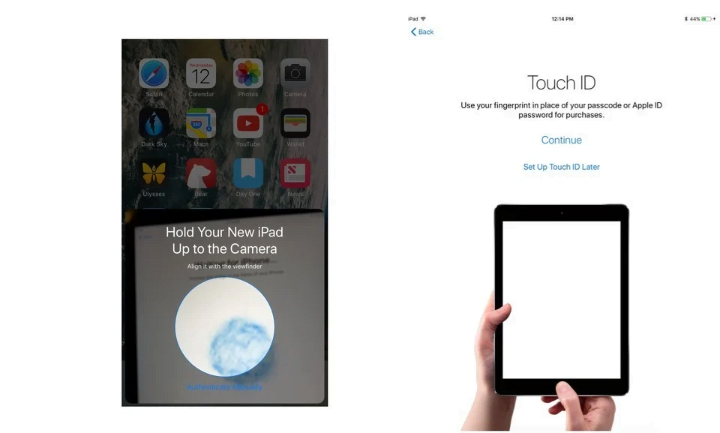
- Choose whether or not to restore your new iPhone or iPad from the most recent compatible backup – if that option presents itself.
- Choose to restore your device from an iCloud or iTunes backup, set it up as a new iPhone or iPad or transfer data from an android device.
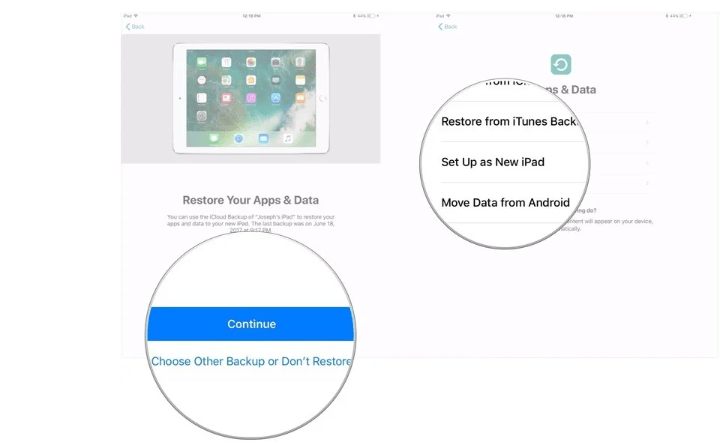
- Agree to terms and conditions.
- Tap continue under express settings to use the settings for Siri, Find My iPhone, Location and usage analytics that were transferred over from your current iPhone or iPad.
- Complete the set-up process for your new iPhone or iPad as you would.
HOW TO TRANSFER DATA TO NEW IPHONE USING ICLOUD BACKUPS AND RESTORING.
Below is how you will transfer your old data from your old iPhone or iPad to the new one using iCloud backups and restoring [ restoring data from iCloud backups ]
- Open Settings on your old iPhone
- Tap the Apple ID banner
- Tap iCloud.
- Tap iCloud back up and tap iCloud back up now. [ This is to make sure you don’t leave behind any little amount of data untransferred. It is advisable to do this before iCloud transfer even if you have an automatic update scheduled. ]
- Wait for the backup to compete and shut down the phone after the backup competition.
Now shut down your new iPhone too, take out the SIM from the old iPhone and insert it into the new iPhone.
- Turn on the new iPhone.
- This stage needs no direction but let me say it, slide up or press the home button [ needs no direction because it is something you will surely and yearning to do. ]
- Configure your Wi-Fi settings, and set also set up the language.
- Follow up by tapping restore from iCloud backup
- The next page prompts you to sign up for your iCloud account. [ This is the same as your Apple ID ]
- Tap Next
- Tap gree and tap agree again.
- choose the backup you just made on your old iPhone. Wait for the download to be done before tampering with your Wi-Fi and the power source.
HOW TO TRANSFER TO YOUR NEW IPHONE ON macOS CATALINA AND NEWER.
- Plug your old iPhone into your Mac running macOS Catalina.
- Click on the Finder icon in the dock to open a new Finder window.
- Click on your iPhone under locations.
- If you are asked to trust your iPhone, click trust.
- Click the check box to encrypt the local backup.
- Create a password if it is your first time setting up encrypted backups.
- Finally, click on back up now.
- You will have to skip backup apps because anyway anyhow, you will re-download them
- Unplug your old iPhone when the backup is done.
- Now, you will have to remove the SIM from the old iPhone and insert it into the new one [ that is if you don’t have a new SIM for the new iPhone ]
- Turn on your new iPhone and plug it into the mac.
- Slide up or press home, follow up by setting your Wi-Fi and language.
- Now, select restore from mac or PC.
- Click your new iPhone under locations in the finder window.
- In the Finder on your Mac, click the button next to Restore from this backup.
- Choose your recent backup from the drop-down list.
- Click continue.
- Enter your password [ if your backup is encrypted and it asked for password ] and click restore.
HOW TO TRANSFER DATA FROM OLD IPHONE TO NEW IPHONE USING macOS MOJAVE AND OLDER.
About this, you must be very sure you are running on the most latest version of iTunes.
- Plug your old iPhone into your Mac or Windows PC.
- Launch iTunes.
- Click on the iPhone icon in the menu bar if it appears.
- Click on encrypt back up, if this is your first time encrypting a backup.
- Click backup now and skip backup apps.
- When done, unplug your old phone, remove the SIM and insert it into the new iPhone if you are not having a new SIM for the new iPhone.
- Turn on the new iPhone and plug it into the Mac or Windows PC.
- Slide up or press the home button and follow the instructions to configure the Wi-Fi and the language.
- Select restore from iTunes backup.
- On iTunes on your Mac or Windows PC, choose to restore from this backup.
- Choose your most recent back from the list.
- Click continue and enter your password if your backup is encrypted and password is demanded.
Keep your new iPhone untouched and tormented until the download is complete and make sure it is connected to a power source. Depending on the amount of data you are downloading, it may take a while but not forever.
Thank you for reading on this site. What about dropping topic suggestions and questions below. And a share will make our day.
https://globecalls.com/introducing-the-mighty-specs-of-iphone-13-pro/

