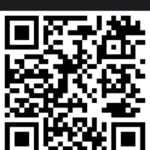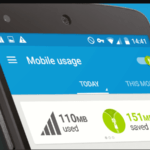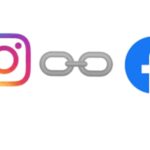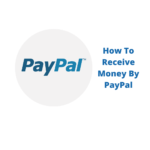The following reasons are why you must convert PNG to JPEG files before usage unless you prefer the former. PNG files are not suitable for prints, require more memory space, and are not universally supported.
And about how to do the conversion of PNF files to JPEG, stick through to the end of this article and you will know how to do that on devices namely; Windows 10 or 11.
How To Convert PNG To JPEG Files.
This can be done on Windows 10 and 11 using the Paint App and Adobe Photoshop.
And mobile devices, tonnes of tools, and platforms are at your disposal. We will list the best for you.
How To Convert PNG To JPEG Files With Paint.
1. Open the File Explorer window on your computer.
2. Locate the image you want to convert on the file explorer window.
3. Upon finding the image, right-click on it and select Open with >>, and choose Paint.
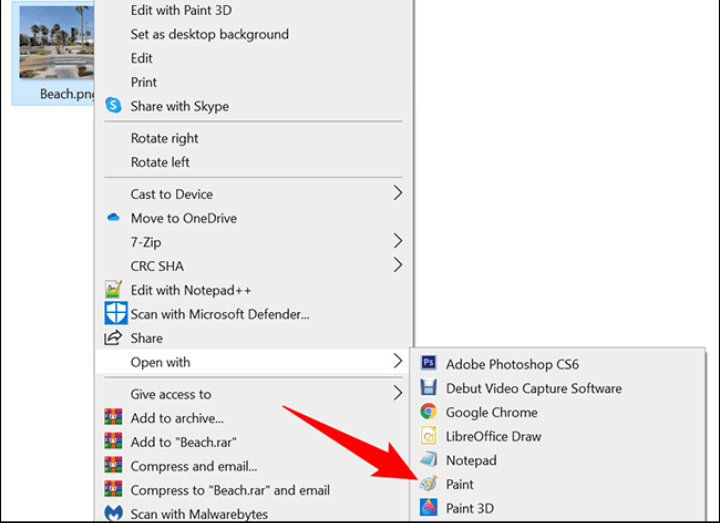
4. To convert the image as JPEG, click on File at the top left corner of the opened window.
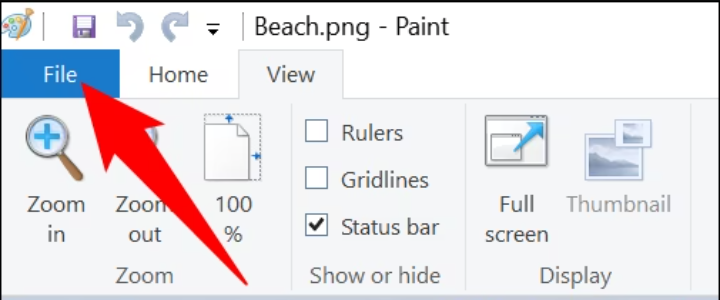
5. On the dropdown options from clicking on files, click Save As >> Choose JPEG picture.
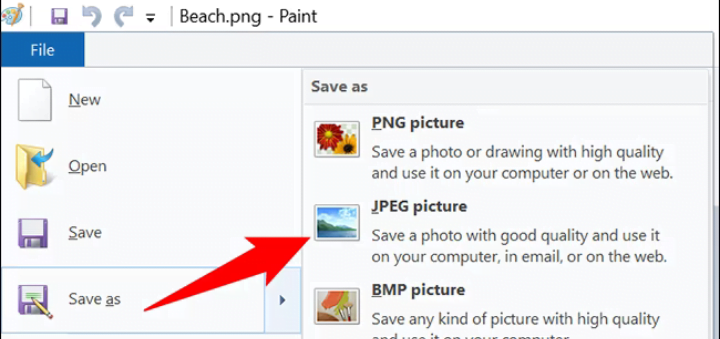
6. Now choose a folder and name your converted image and finally click save to save your JPEG file.
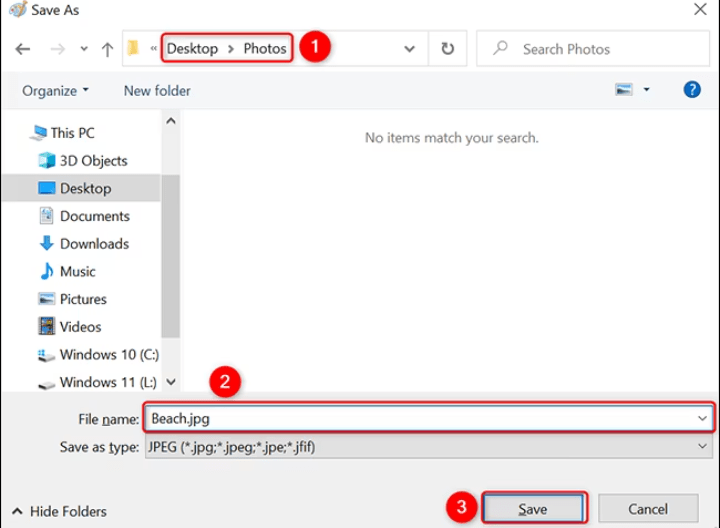
And you are done with converting that file from PNG to JPEG on Windows 10 or 11 using the Paint app.
How To Convert PNG To JPEG Files With Adobe Photoshop.
Using Adobe Photoshop to convert files from PNG to JPEG requires File Explorer in action. So follow the steps below.
1. Launch your File Explorer window once again and locate your image in the window.
2. Using the right-click on the image using your mousepad or touchpad, hover over Open With >> select Adobe Photoshop. Now your image is opened in the Adobe Photoshop app.
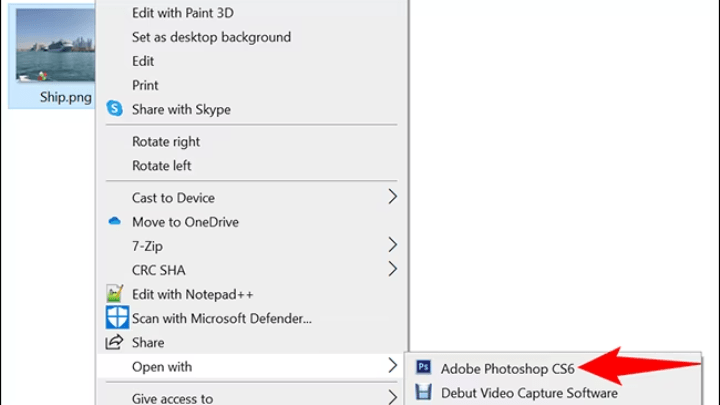
3. In the Photoshop app, on the menu bar, click File >> Save As.
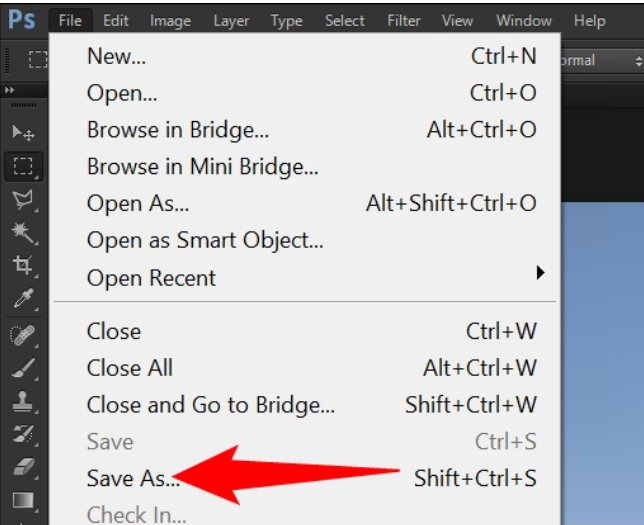
4. In the Save As window, select your preferred folder where you want to save the file >> type in the file name at space labeled Filename.
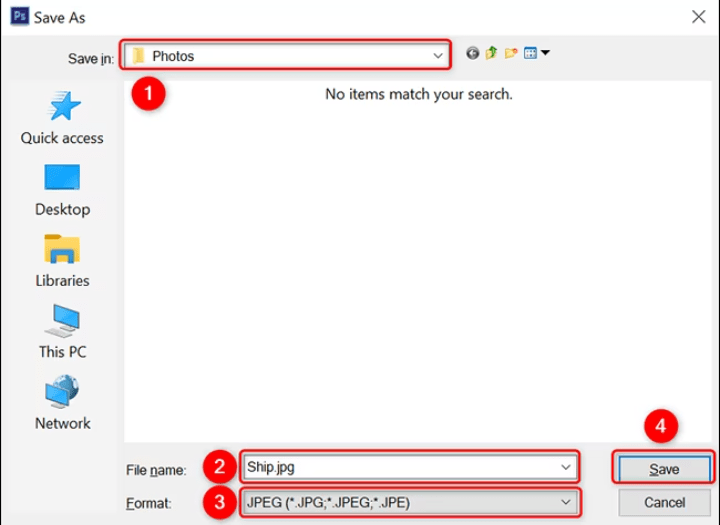
5. Most importantly now, choose the field format as JPEG from the drop-down.
6. Click Save to have your JPEG file done with Adobe Photoshop.
How To Convert PNG To JPEG On Phone Online.
On phone, we will list how to perform this task on online platforms and by making use of some well-rated apps on the Google Play Store. Let’s start with the online platforms or websites you use in converting your png to jpeg.
1. PNG2JPG.COM
This is one of the top-rated online tools. By applying all the compression rules which make sure your file maintained its original quality in the right size. Png2jpg gives you the best without compelling you to submit your email address, allowing up to 50MB files and mass conversion at a go.
1. Visit PNG2JPG.COM
2. Click upload files ( on phone) drag and drop your files in the box ( on the computer )
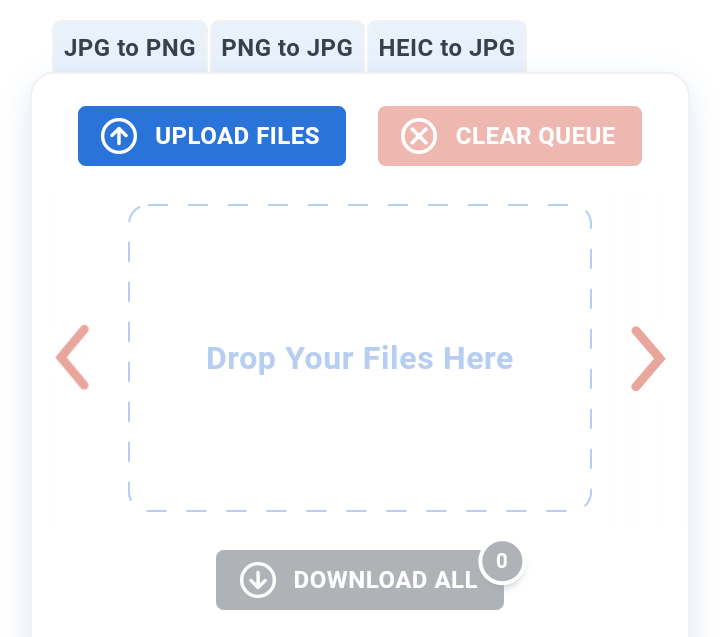
3. Wait for conversion to complete and click Download or Download all, if you uploaded more than an image
2. Convertico.co
1. Upload your PNG file or files
2. Choose to Jpeg(jpg)
3. Wait for the conversion and download your files.
Note: Convertico handles conversion of other file formats you can think of, just select the format you want in the dropdown and wait on their servers to do the job.
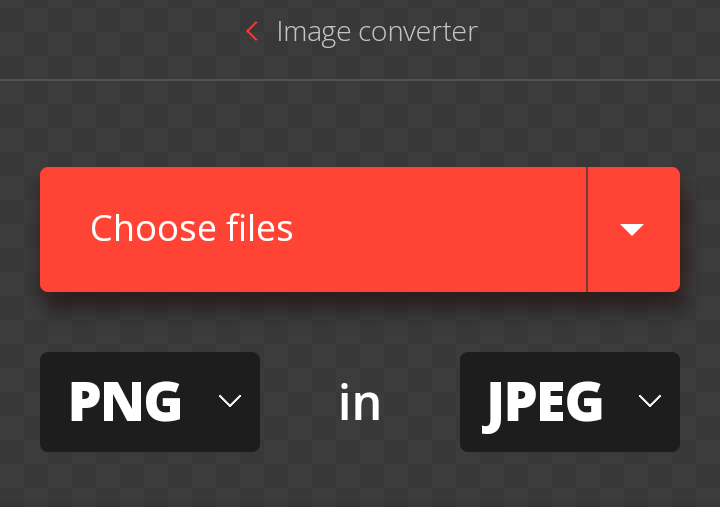
2. How To Convert PNG To JPEG On Phone Using An App
1. Using JPEG PNG Image File Converter, you are assured of quality compressed file or images.
2. It also concert other formats to jpeg or PNG with no signup request